淡藍色,ps調出淡藍色的外景人像教程
2022-12-25 17:16:31
來源/作者: /
己有:9人學習過
素材圖片主色為黃綠色及青色。調色的時候把綠色轉為青色,并把全圖中的青色調淡,黃色部分轉為飽和度較低的橙黃色;然后在局部渲染一點淡藍色高光即可。
最終效果

原圖

1、打開素材圖片,創建可選顏色調整圖層,對綠色進行調整,參數及效果如下圖。這一步把圖片中的綠色轉為青色。
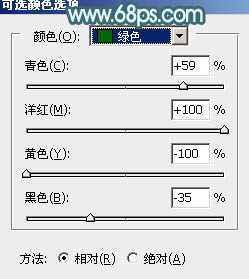
<圖1>

<圖2>
2、創建色彩平衡調整圖層,對高光進行調整,參數及效果如下圖。這一步給圖片高光部分增加青綠色。
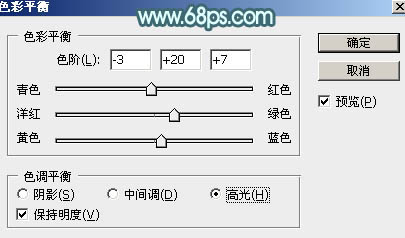
<圖3>

<圖4>
3、創建可選顏色調整圖層,對紅、黃、綠、青進行調整,參數設置如圖5 - 8,效果如圖9。這一步把圖片中的黃綠色轉為橙黃色,青色部分稍微調淡一點。
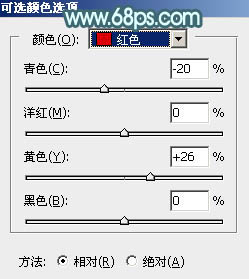
<圖5>
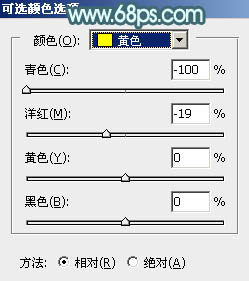
<圖6>

<圖7>
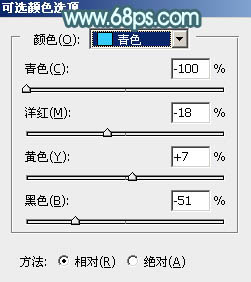
<圖8>

<圖9>
上一篇:[非主流PS教程] 非主流PS教程V.onai圖圖教程
下一篇:非主流暗色調色法




























