霞光效果,給照片添加橙色調的霞光效果
2022-12-25 16:58:12
來源/作者: /
己有:19人學習過
8、創建曲線調整圖層,對RGB、紅、綠、藍通道進行調整,參數設置如圖21 - 24,效果如圖25。這一步適當減少暗部紅色。
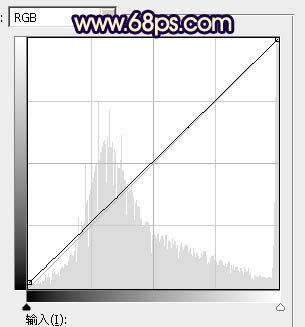
<圖21>
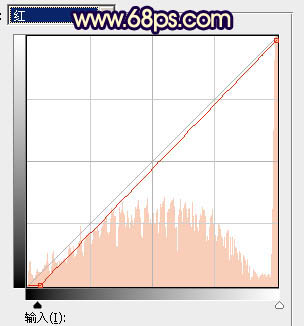
<圖22>

<圖23>
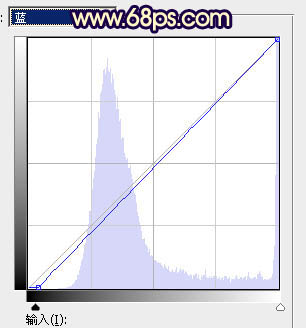
<圖24>

<圖25>
9、創建可選顏色調整圖層,對紅、黃、藍、黑進行調整,參數設置如圖26 - 29,效果如圖30。這一步給圖片增加橙黃色。

<圖26>

<圖27>

<圖28>
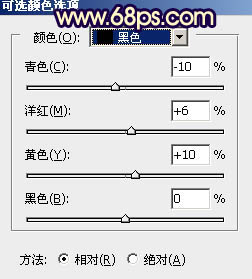
<圖29>

<圖30>
10、把背景圖層復制一層,按Ctrl + Shift + ] 置頂,進入通道面板,把藍色通道復制一份,對藍副本通道進行調整。按Ctrl + M 調整曲線,把暗部加深,高光調白,然后用黑色畫筆把人物及底部區域涂黑。
按住Ctrl 鍵 + 鼠標左鍵點擊藍副本通道縮略圖載入選區,點RGB通道返回圖層面板。

<圖31>
下一篇:ー打造屬于你的非主流┈




























