藍色調,調出偏暗的藍色婚紗照片實例
2022-12-25 16:58:56
來源/作者: /
己有:7人學習過
9、把背景圖層復制一層,按Ctrl + Shift + ] 置頂,按住Alt鍵添加圖層蒙版,用白色畫筆把人物臉部及膚色區域擦出來,如下圖。

<圖28>
10、創建亮度/對比度調整圖層,適當增加亮度及對比度,參數設置如圖29,確定后按Ctrl + Alt + G 創建剪切蒙版,效果如圖30。
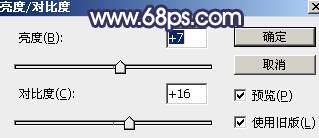
<圖29>

<圖30>
11、創建曲線調整圖層,對RGB,紅色通道進行調整,參數設置如圖31,確定后同上的方法創建剪切蒙版,效果如圖32。這一步把膚色調紅潤一點。
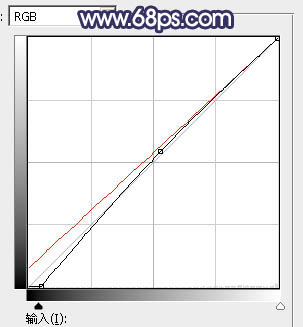
<圖31>

<圖32>
12、創建可選顏色調整圖層,對紅、黃、白進行調整,參數設置如圖33 - 35,確定后創建剪切蒙版,效果如圖36。這一步把膚色稍微調淡一點。
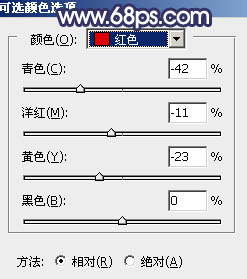
<圖33>
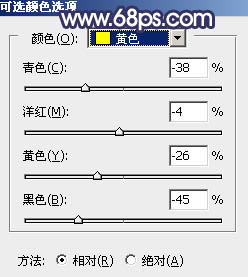
<圖34>
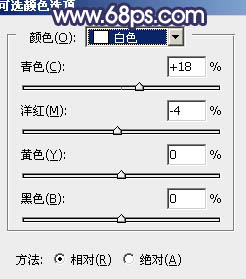
<圖35>

<圖36>
13、創建色彩平衡調整圖層,對中間調,高光進行調整,參數設置如圖37,38,確定后創建剪切蒙版,效果如圖39。這一步把膚色調紅潤一點。

<圖37>
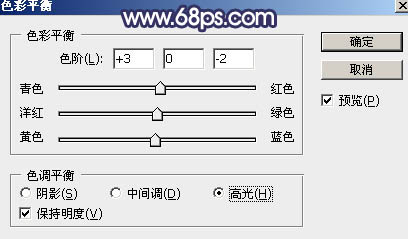
<圖38>

<圖39>
上一篇:插件使用,RA外掛插件
下一篇:PS把玫瑰由紅變成藍色




























