黃色調,制作淡黃色柔和效果教程
2022-12-25 16:18:25
來源/作者: /
己有:12人學習過
18、按Ctrl + Alt + 2 調出高光選區,按Ctrl + Shift + I 反選得到暗部選區,然后創建曲線調整圖層,對RGB、紅、藍通道進行調整,參數設置如圖41 - 43,效果如圖44。這一步增加暗部區域明暗對比,并增加藍色。
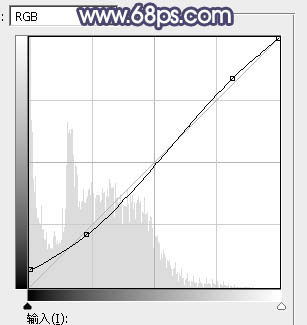
<圖41>
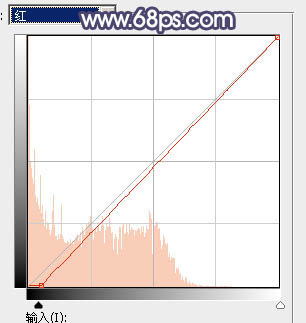
<圖42>
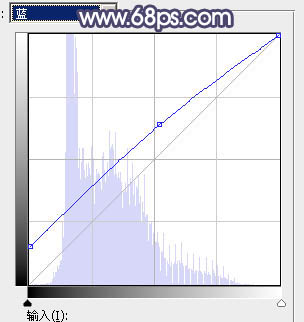
<圖43>

<圖44>
19、新建一個圖層,用橢圓選框工具拉出下圖所示的選區,羽化45個像素后填充淡黃色:#DBC883,取消選區后把混合模式改為“濾色”,效果如下圖。

<圖45>
20、按Ctrl + J 把當前圖層復制一層,按Ctrl + T 稍微縮小一點,再移到右側位置,效果如下圖。這兩步給圖片局部渲染高光。

<圖46>
21、創建曲線調整圖層,把RGB通道稍微調暗一點,參數設置如圖47,確定后把蒙版填充黑色,然后用透明度較低柔邊白色畫筆把人物背光區域,底部及右側部分涂暗一點,效果如圖48。
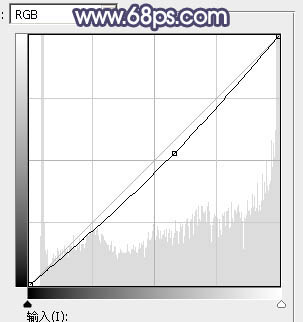
<圖47>

<圖48>
22、創建色彩平衡調整圖層,對高光進行調整,參數設置如圖49,確定后把蒙版填充黑色,然后用透明度較低柔邊白色畫筆把右上角區域涂出來,效果如圖50。
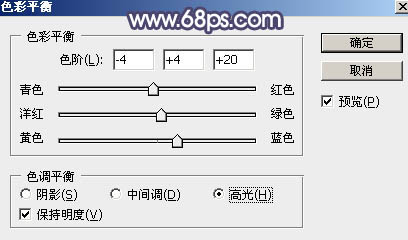
<圖49>

<圖50>




























