淡藍色,調出低飽和度的粉藍色人像效果
14、創建曲線調整圖層,把RGB通道壓暗一點,參數設置如圖29,確定后把蒙版填充黑色,然后用透明度較低的柔邊白色畫筆把人物陰影部分涂暗一點,效果如圖30。
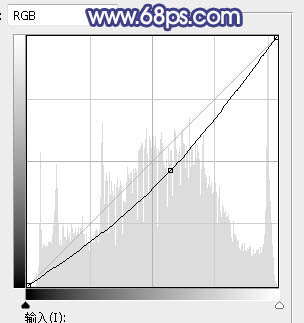
<圖29>

<圖30>
15、把圖片底部區域調暗一點,效果如下圖。

<圖31>
16、新建一個圖層,按Ctrl + Alt + Shift + E 蓋印圖層,選擇菜單:濾鏡 > 模糊 > 動感模糊,角度設置為-45度,距離設置為150,確定后把混合模式改為“柔光”,不透明度改為:30%。這一步把圖片柔化處理。

<圖32>
17、新建一個圖層,用橢圓選框工具拉出下圖所示的選區,羽化30個像素后填充暗藍色:#666E9F,取消選區后把混合模式改為“濾色”,效果如下圖。這一步給圖片局部增加藍色高光。

<圖33>
18、按Ctrl + Alt + 2 調出高光選區,按Ctrl + Shift + I 反選得到暗部選區,然后創建曲線調整圖層,對RGB,藍通道進行微調,參數及效果如下圖。
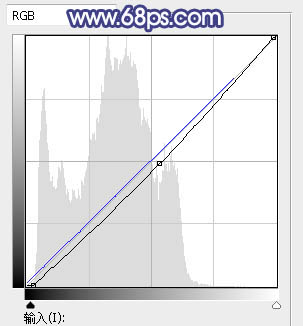
<圖34>

<圖35>
最后加強一下局部明暗,完成最終效果。

最終效果

下一篇:非主流類M.ary效果




























