ps調出美女冷冷的復古黃色調
在圖層面板下方點擊添加調整層按鈕,為照片添加一個色彩平衡的調整層,分別調整暗調、中間調、高光,參數調整如圖09、10、11所示。
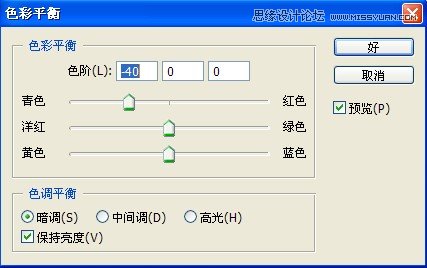


再次點擊添加調整層按鈕,添加漸變填充調整層,選擇黑色到白色漸變,如圖12所示。

此時我們看到畫面成為了黑白漸變的,改變漸變填充調整層的混合模式為顏色加深,適當調整該層的不透明度,調解后效果如圖13所示。

選擇調整層的蒙版部分,在工具箱中選擇畫筆或者橡皮工具,將照片中人物的皮膚部分和頭發部分擦回,如圖14所示。

再次添加一個漸變填充圖層,這次我們將漸變設置成彩色的,如圖15所示,然后改變混合模式為顏色加深,不透明度改為30%,效果如圖16所示。


接下來執行蓋印圖層命令,生成圖層1,按住快捷鍵CTRL+SHIFT+ALT+E,到這個時候我們就可以將照片轉回到RGB模式了,
執行圖像-模式-RGB模式,圖層顯示如圖17所示。
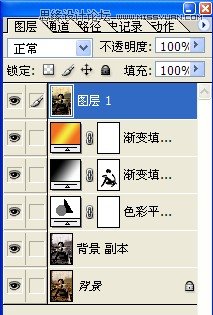
將圖層1復制,生成圖層1副本,給圖層1副本添加一個光照效果,執行濾鏡-渲染-光照效果命令,此命令的參數設置如圖18所示。
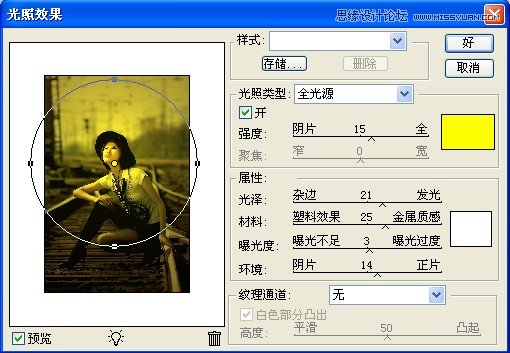
上一篇:ps給美女照片商業后期修圖



























