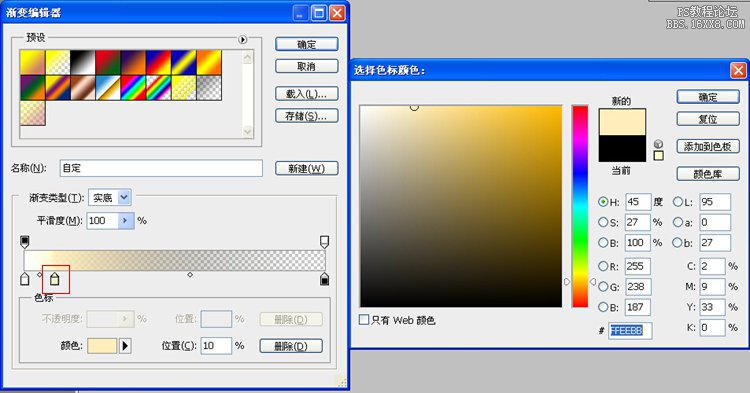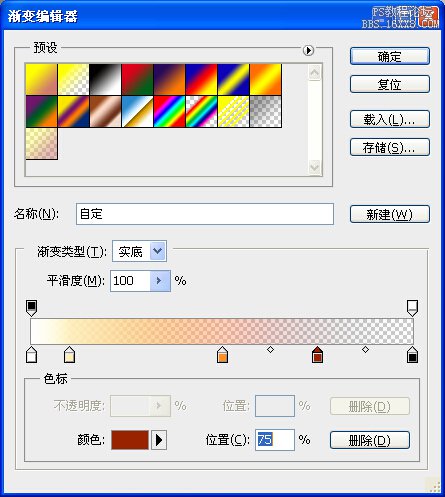ps調出日落色調教程
2022-12-25 15:07:06
來源/作者: /
己有:28人學習過
步驟1:調整色調 若照片已呈橙黃色,可跳過此步,否則大家要把畫面都調回橙黃調。 調整色調,最簡單的做法是使用“照片濾鏡”。
此例使用了“加溫濾鏡(85)”,并把強度設在72%,但大家可因應自己的照片來調整。
整個圖面都變成橙黃調了。
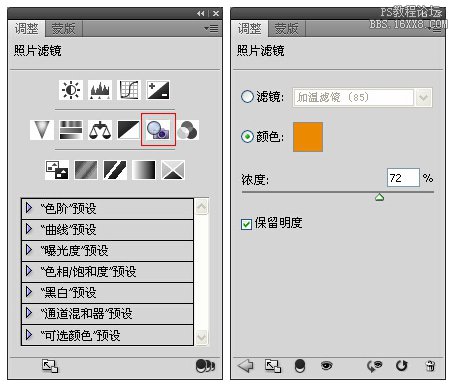

步驟2:制造太陽 最精彩的部份來了,就是制作太陽。首先選取“漸變”。請注意,“漸變” 和尾二的“漸變映射”是兩樣不同的東西。
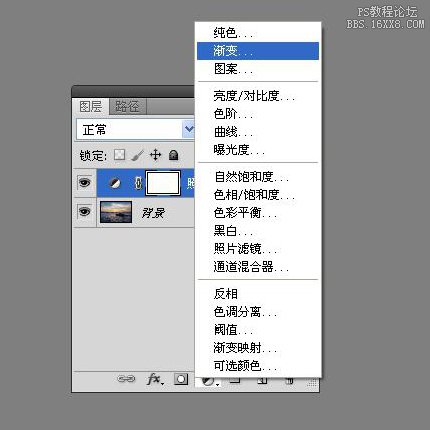
選取“漸變””后會出現如下的選項。大家的色階可能和本文有所出入,不打緊,我們最后會把它調到正確的顏色。
請把樣式改成徑向,因為太陽是圓形的。

接下來是模仿太陽的色階。按色階后會彈出視窗。再一次提醒,大家的色階可能和本文不一樣,但沒關系。
現在來改變色階的顏色。
上方的色塊是控制透明度,而下方的是控制顏色。
大家先把左下方的色塊設為白色(FFFFFF),而右下的設為黑色(000000)。
請檢查兩端的透明度。
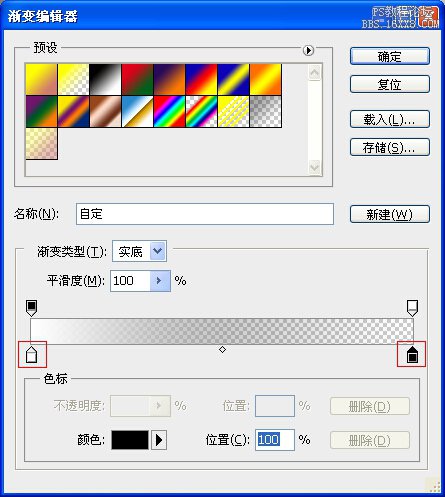
左上的透明值為100%,而右上的透明值則是0%。
除了黑和白,我們還要加插其他顏色。
在色階下方(大約在下圖紅圈位置)按鼠標左鍵,顏色是FFEEBB,位置為10%。
重復上一步,多加插兩種顏色。
它們的顏色和位置分別為“FF9222,50%”和“992200,75%”。
大家應得出類似下圖的效果。