photoshop的CMYK模式調色教程-唯美藍色調外景婚片
2022-12-25 15:10:48
來源/作者: /
己有:15人學習過
利用photoshop處理照片時,CMYK是用到比較少的,但有些時候在這種模式下調色是非常方便,我們在CMYK模式下,僅利用通道混合器就調出非常棒的效果了,再在RGB模式下整體調色一下即可做出唯美的藍色調婚片效果。
完成效果如圖:

原始圖片

一,打開原始圖片,拷貝原始圖片,將圖層模式改成濾色,效果見下圖。

二,按Ctrl+E拼合圖層,并運行圖象--模式--CMYK模式。

三,打開圖層,創建調節圖層〈通道混合器,按確認,并將圖層模式改成變亮,效果見下圖)

四,雙擊通道混合器圖層,輸出通道——青色(青色:+1十二,洋紅:+14六,**:-1十六,黑色:0)。
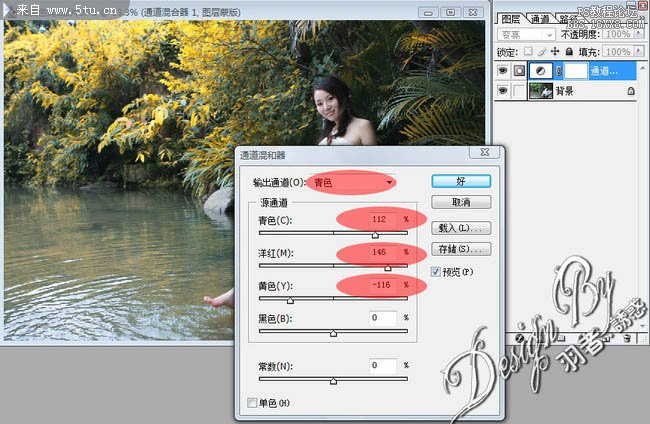
五,雙擊通道混合器圖層,輸出通道——黃(青色:-16六,洋紅:+200、**:+8四,黑色:0)。

六,拼合圖層,并運行圖象--模式--RGB模式,運行:圖象 > 調節 > 亮度/對比度(+七,+5)
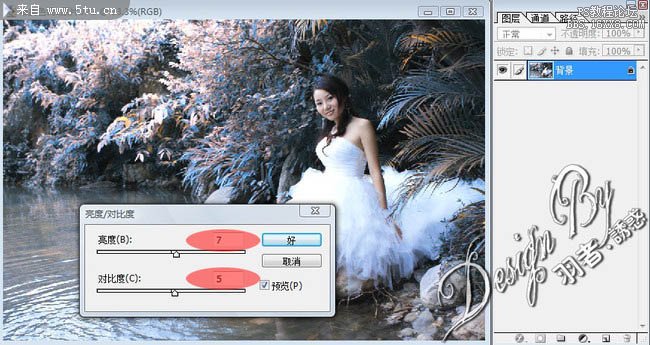
七,用選區選出人物臉部,并按Ctrl+Alt+D羽化(羽化值:100),之后按Ctrl+M調節曲線(鍵入:17三,輸出:205)效果見下圖。


八,用套索工具選出左下角湖水的部分,按Ctrl+Alt+D羽化(羽化值:100),之后按Ctrl+M調節曲線(鍵入:16一,輸出:96)

九,拷貝圖層,將圖層副本做高斯模糊的效果(半徑:19)效果見下圖。

十,將圖層副本的圖層模式改成疊加,設定不透明度為69%,并添加蒙板,擦出人物臉部的框架擦出來(畫筆設定--硬度:0%、不透明度:47%)。

完成效果如圖:

原始圖片

一,打開原始圖片,拷貝原始圖片,將圖層模式改成濾色,效果見下圖。

二,按Ctrl+E拼合圖層,并運行圖象--模式--CMYK模式。

三,打開圖層,創建調節圖層〈通道混合器,按確認,并將圖層模式改成變亮,效果見下圖)

四,雙擊通道混合器圖層,輸出通道——青色(青色:+1十二,洋紅:+14六,**:-1十六,黑色:0)。
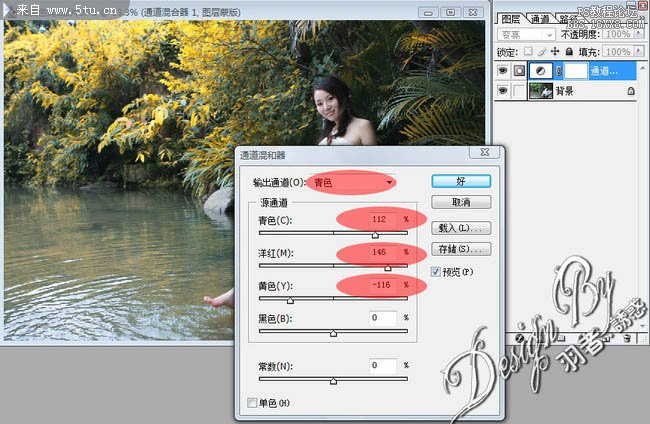
五,雙擊通道混合器圖層,輸出通道——黃(青色:-16六,洋紅:+200、**:+8四,黑色:0)。

六,拼合圖層,并運行圖象--模式--RGB模式,運行:圖象 > 調節 > 亮度/對比度(+七,+5)
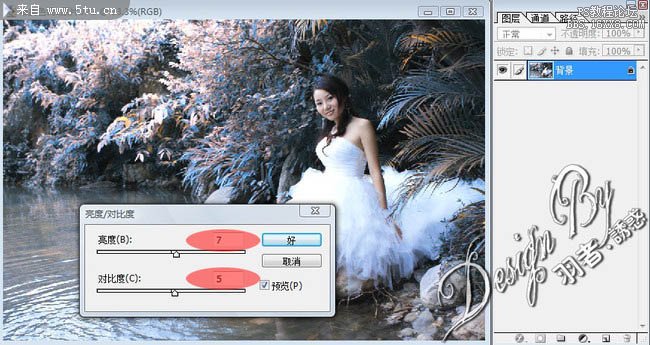
七,用選區選出人物臉部,并按Ctrl+Alt+D羽化(羽化值:100),之后按Ctrl+M調節曲線(鍵入:17三,輸出:205)效果見下圖。


八,用套索工具選出左下角湖水的部分,按Ctrl+Alt+D羽化(羽化值:100),之后按Ctrl+M調節曲線(鍵入:16一,輸出:96)

九,拷貝圖層,將圖層副本做高斯模糊的效果(半徑:19)效果見下圖。

十,將圖層副本的圖層模式改成疊加,設定不透明度為69%,并添加蒙板,擦出人物臉部的框架擦出來(畫筆設定--硬度:0%、不透明度:47%)。


























