ps調出照片漂亮的紅黃色
原圖

最終效果

1、打開原圖素材,按Ctrl + J把背景圖層復制一層,按Ctrl + Shift + U去色,執行:濾鏡 > 模糊 > 高斯模糊,數值為4,確定后把圖層混合模式改為“濾色”,圖層不透明度改為:27%。
2、新建一個圖層,按Ctrl + Alt + Shift + E蓋印圖層,然后把圖層混合模式改為“顏色”。
3、創建漸變映射調整圖層,參數設置如下圖,確定后按Ctrl + G加上剪貼蒙版。
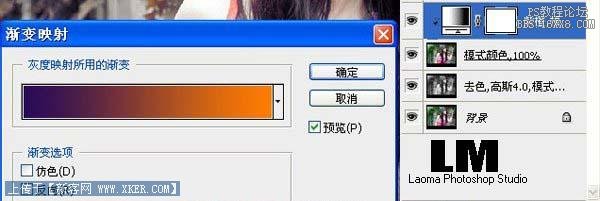
4、創建亮度/對比度調整圖層,參數設置如下圖。
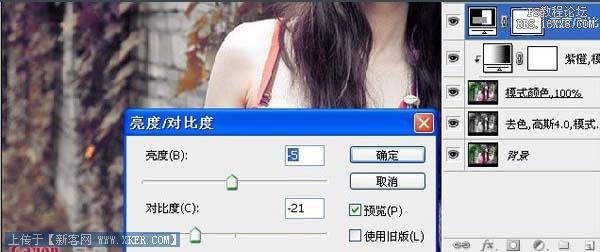
5、創建智能銳化調整圖層,參數設置如下圖。
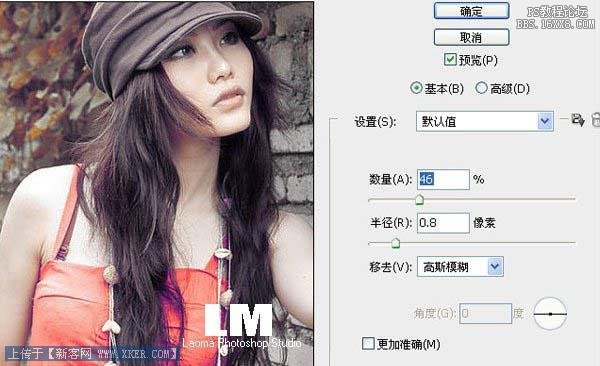
6、創建色階調整圖層,參數設置如下圖。

7、創建可選顏色調整圖層,參數設置如下圖,確定后完成最終效果。



圖層參照。
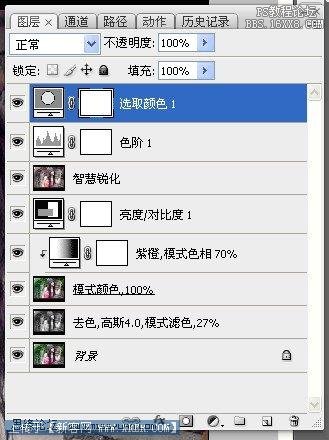

1、打開原圖素材,Ctrl + J把背景圖層復制一層,按Ctrl + Shift + U去色,執行:濾鏡 > 模糊 > 高斯模糊,數值4,圖層混合模式為濾色,圖層不透明度改為27%。
2、新建一個圖層,按Ctrl + Alt + Shift + E蓋印圖層,圖層混合模式為顏色。 3、創建漸變映射調整圖層,紫色-橘色,Alt+Ctrl + G加上剪貼蒙版。
4、創建亮度/對比度調整圖層,-5,-21
5、創建智能銳化調整圖層,設置為默認值,數量46,半徑0.8,高斯模糊,
6、創建色階調整圖層,8,1.00,255
7、創建可選顏色調整圖層,紅色:+17,-8,+16,0,黃色:-54,0,+10,+18,白色:-5,0,0,0,
標簽(TAG) 影樓調色




























