通透人像,怎么做才能修出干凈通透意境風人像

8-60
5、按“control+alt+shift+e”蓋印圖層后執行“濾鏡——其他——高反差保留(半徑2.0)——圖層模式選擇柔光;”效果如圖8-61所示。
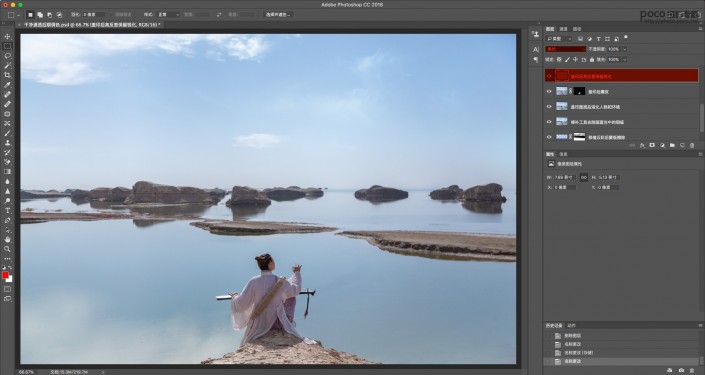
圖8-61
6、按“control+alt+shift+e”蓋印圖層后執行“濾鏡——alien skin——exposure進入膠片插件預設——用戶——電影中選擇干凈通透預設”,點擊確認后效果圖如圖8-62。該預設在隨附雖在中備有,影友可根據需求下載使用。

圖8-62
7、新建“可選顏色”圖層——選擇白色——按照青色+7、洋紅—9、黃色—12、黑色+6的參數進行調整,使白云和高光更加純凈通透如圖8-63.

圖8-63
8、按“control+alt+shift+e”蓋印圖層后“control+alt+shift+2”選取高光——按“control+j”復制圖層——圖層模式改為“柔光”——添加蒙版將擦除反差過大的區域如圖8-64所示。
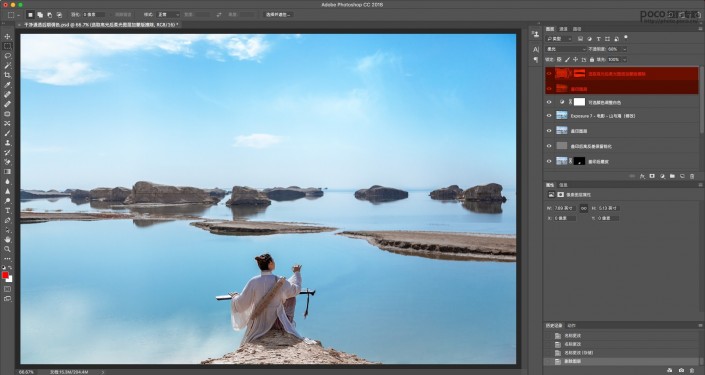
圖8-64

圖8-65
9、按“control+alt+shift+e”蓋印圖層——濾鏡——camera raw進入ACR,如圖8-65所示增加藍色飽和度并降低明度,讓天空和水面更加偏藍。
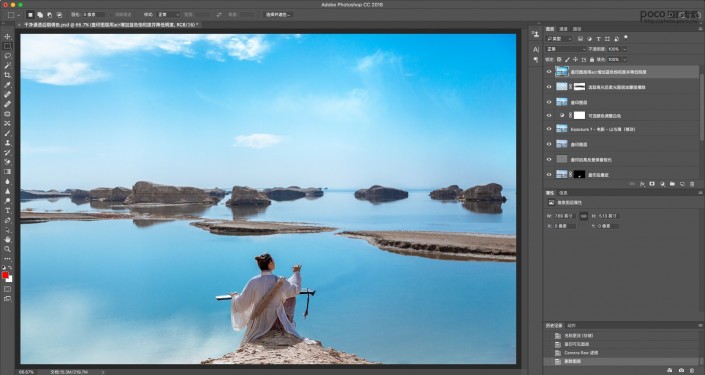
圖8-66
10、新建可選顏色圖層——選擇紅色如圖8-67所示調整參數,將略顯灰暗的面部皮膚提亮后得到最終效果圖。
可選顏色調整紅色對膚色進行修復

圖8-67

圖8-52
在LR中需要進行的調整步驟1、在配置文件中勾選“刪除色差”和“啟用配置文件校正”,用以降低曝光不足區域的雜色污染和矯正鏡頭畸變給畫面帶來的變形;
2、增加曝光度讓畫面更亮,降低高光還原亮部細節的同時增加白色色階讓天空白云更白,同時提升陰影和黑色色階增加暗部細節;
3、降低橙色飽和度讓膚色變得更白,同時提升橙色亮度增加皮膚亮度;4、降低藍色明度讓天空更藍; 經過以上四部調整得到圖8-54效果圖。

圖8-53

圖8-54
在LR中將鼠標放置在圖片上點擊右鍵,在彈出的對話框中按以下路徑選擇:“在應用程序中編輯”——“在Adobe Photoshop XX中編輯”(XX代表你的PS具體版本)將圖片同步發送到PS操作界面中進行進一步精修。
分析后得到一下結果:
1、圖8-54中右邊天空相比左邊過于干凈,可以增加白云以平衡畫面;
2、湖底石塊太過明顯,破壞畫面整體氛圍,可以去除;
在PS當中調整步驟1、打開圖8-55的白云素材,執行“control+alt+shift+2”選取高光——按“control+j”復制高光選區成為新圖層——用移動工具將新圖層移動到圖8-54中放置在畫面右上方的天空中——將圖層模式設置為“濾色”——添加蒙版用黑色畫筆擦除邊緣的到圖8-56效果圖;





























