Lightroom教程:讓照片高光層次更豐富
Adobe Photoshop Lightroom是一款集RAW文件轉換和照片管理等功能于一身的強大的圖像處理軟件。在編輯照片方面,Lightroom有許多與Photoshop類似的工具,但在設計和使用方面,前者比后者更符合攝影師的思路,因此更適合攝影師——尤其是拍攝RAW格式的攝影師——使用(除了編輯照片外,Lightroom還擁有很多照片管理功能,這是Photoshop所欠缺的)。
本文,我將與大家討論在Lightroom中使用不同工具調整照片高光帶來的不同效果,看看如何能夠最大程度地保留照片的高光層次,讓你拍的風光照片天更藍,云更厚。
![]()
上圖是一張在豐寧壩上拍攝的照片。當天的天氣非常晴朗,藍天白云與草地構成一幅美麗的畫面。這張照片拍攝于下午2點左右,是一天中太陽最強烈的時段。為了令白云不會過曝而失去層次,也為了令天空的藍色飽和度更高,我在拍攝時選擇對天空欠曝一檔。
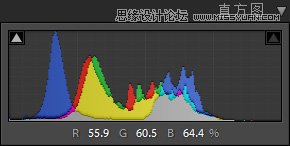
結合直方圖看,有意對天空欠曝保證了高光區沒有過曝,云層保留了豐富的層次,同時天空的顏色也更飽和,讓藍天更藍。
不過,有意的欠曝也使得高光遠離了直方圖右側。換句話說,就是照片缺少白場。仔細看,照片中白云最亮的地方不是白色,而是灰色。所以,我們在后期中很重要的一步就是提亮高光區。當然,不能忘記前面的兩個要求:1. 高光保留層次;2. 天空的顏色要夠藍。
1. 調整“基本”面板中的“白色色階”
對這張照片來說,我們需要讓畫面最亮的部分(白云)靠近直方圖右側,所以需要使用“白色色階”而不是“高光”。具體的操作方法是:向右拉動“白色色階”滑塊(也可以直接輸入正的數值),同時觀察直方圖,使得高光區緊貼直方圖右側,但不產生溢出。
這里有一個小技巧:在直方圖右上角有一個小三角形。當三角形沒有任何顏色時,表示直方圖沒有溢出;當三角形出現紅、藍或綠色時,表示相應的顏色通道溢出;當三角形變成白色時,表示三個顏色通道均溢出。直方圖左上角的小三角形顯示的是暗部的溢出情況(在這張照片中暗部溢出了)。
在Lightroom中提亮高光區一般有三個選擇:
1.調整“基本”面板中的“高光”或“白色色階”
2.調整“色調曲線”面板中的“亮色調”
3.調整“色調曲線”面板中的“高光”
以上3個選擇雖然都是對高光區做出調整,但是它們會產生不同的結果。下面我們一一來看:
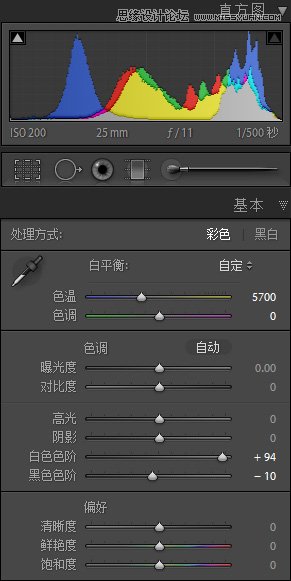
首先,我將“白色色階”提高到保證高光沒有溢出(右上角三角形沒有顏色)的最大值。調整后的直方圖如上所示。現在照片有了白場,白云的最亮部分變成了白色。

標簽(TAG) Lightroom教程 BrickYang Lightroom 照片 高光
上一篇:街道風景,調出日系街景照片教程


























