古風人像,通過PS打造夢幻仙境的古風照片
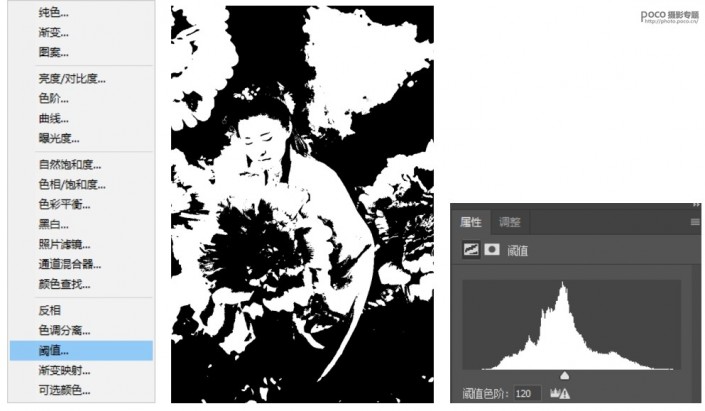
8. 選擇好了合適的范圍之后,在“通道”界面里,按住ctrl任意點擊“RGB、紅、綠、藍”某一個圖層的縮略圖,就可以得到我們的選區啦~
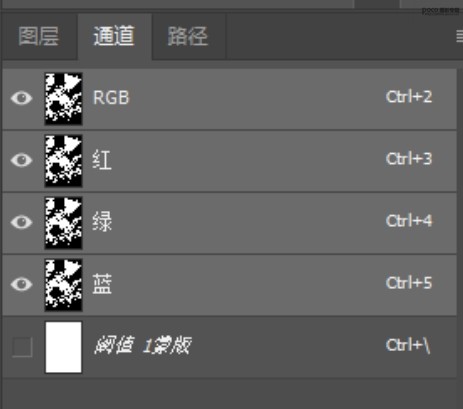
9.回到“圖層”界面,關閉或者刪除閾值圖層,就可以看到下圖這樣的畫面啦!螞蟻線包裹著的畫面里,就是我們獲得的選區啦,同時也是我們所提取出來的高光部分噠!

10、在上一步的圖層基礎上點擊“添加矢量遮蒙版”,在“濾鏡”里選擇“模糊”,繼續選擇“高斯模糊”,這樣我們就能得到一張高光散發夢幻柔光的照片啦!同樣的,柔化的參數也可以根據個人喜好程度來進行調整噠。
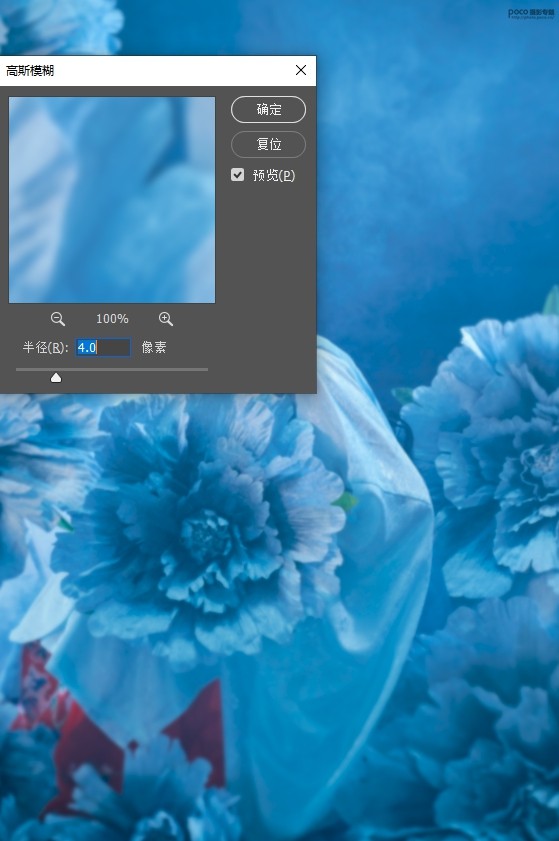
11、在上一步的圖層基礎上點擊“添加矢量遮蒙版”,把人物主體用“黑色畫筆”畫出來,使其保持清晰,不受模糊的干擾。
因為在上面的選擇范圍中,人的臉部也是最為高光范圍被選擇了進去,所以這一步我們一定要記得把臉部擦回來哈。

(高光柔化后)
做到這一步,基本的那種夢幻柔化的感覺已經有啦。
接下來我們要著重對畫面的顏色和光感進行更為細致的打造。
12、我們繼續針對高光圖層進行色彩的調整,這里用到了“曲線”工具,并且要記得對這個曲線調整層進行剪切蒙版。
從圖中可以看到,白色的曝光被提了起來,顏色也是朝著黃紅的感覺進行調整的,為的就是提升畫面明暗之間的層次感,和進一步增加冷暖色的對比。
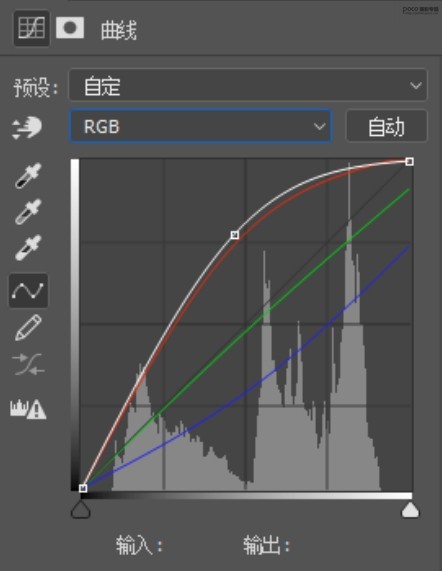
通過對高光部分的調色,可以看出光里已經有了豐富的顏色啦,更加有夢幻感喲!

13、考慮到模特懷中的花朵飽和度高于人臉,稍微有些搶鏡,我們使用“自然飽和度”工具和“蒙版”工具相結合,對其進行調整。
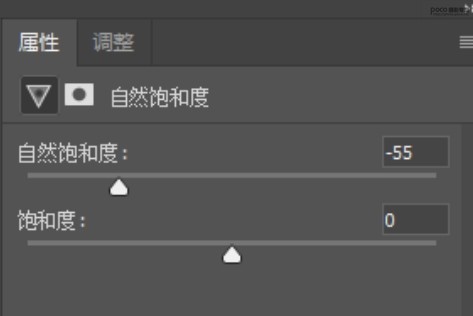
大家可以看一下對比噠~銀藍色的花朵也顯得更有質感哦!

14、同樣是通過“曲線”工具和“蒙版”工具結合,對臉部進行單獨提亮。
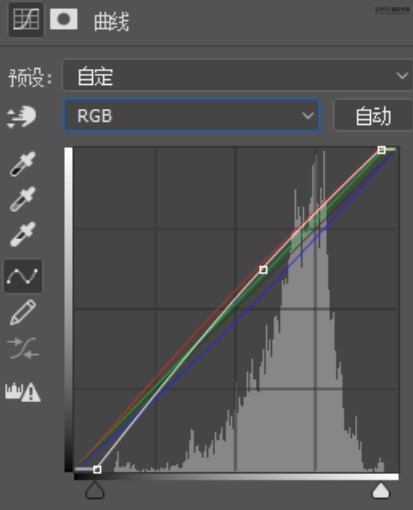

(這樣我們就能得到一個通透紅潤的好看膚色啦!)
15、對整體畫面的色彩進行最后的調整。同樣也是運用到了“曲線”工具噠!
從圖中不難看出,降低了整個畫面的曝光,然后還降了些藍色,讓畫面微微發黃綠,使得色彩更為豐富。
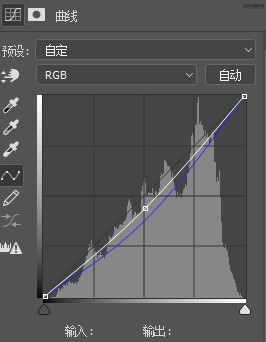
16、最終的對比圖

制作起來看似簡單,其實融入了前期和后期的很多準備,好作品的誕生離不開臺前幕后的操辦,通過教程練習一下吧。




























