風景照片,在PS中制作震撼的風光大片
調整天空位置
變換好了以后,敲回車確定變換。現在照片上部分已經被我們選中并變換的天空所填補,接下來處理照片左邊的黑色區域,同樣的道理,先畫一個選區,然后使用變換工具,向左拖動:
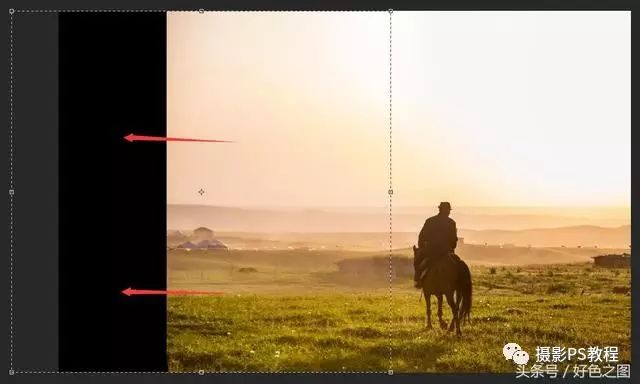
繼續向左拖動,變換選區內圖像
這時候出現了一個問題,向左拖動畫面的時候,大家注意看,如果一口氣拖到最左邊,那么畫面中遠處的蒙古包一定會變形很厲害,稍微變形一點還可以,變形太嚴重就難看了,這時候怎么辦呢?先敲回車,確定變換。然后就要動腦子了,在照片中部,垂直選取一塊內容能夠調補到左邊黑色部分的圖像區域,如圖:
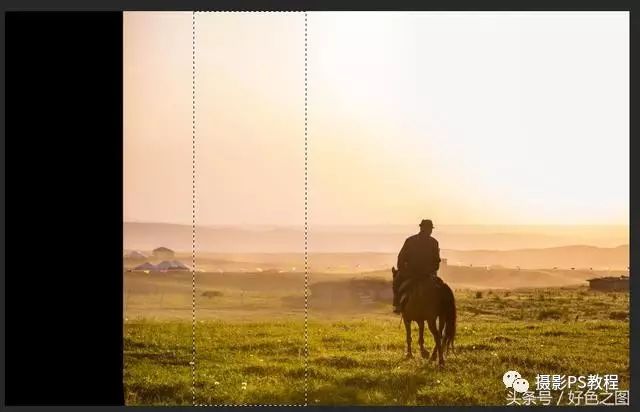
在照片中選區一塊“補丁”
大家看我選區所選的位置,沒有建筑,只有草原和遠處山丘,就用這一塊內容去填補黑色區域了,CTRL+C復制,再按CTRL+V粘貼,圖層面板上一個新的圖層就出現了。使用選擇工具(V),向左拖動復制出來的新圖層,放在黑色區域上。然后使用變換工具(CTRL+T)進行大小調整,注意場景中的內容,要與右邊大圖像能接得上。
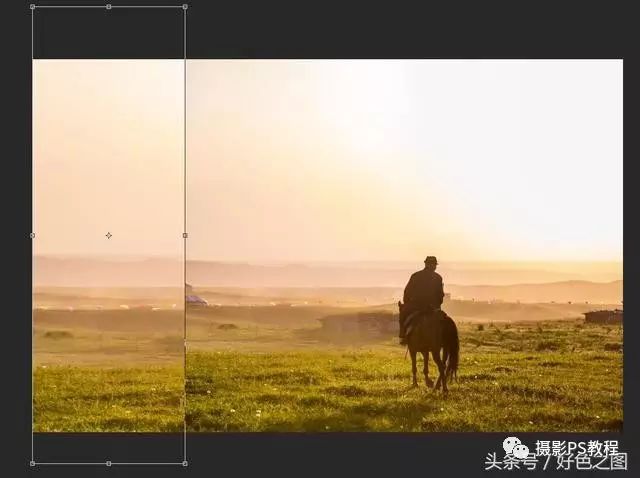
給照片打補丁
大家看,照片中的前景,中景,背景內容大致都能銜接上了,這時候敲回車,確定變換。接下來在圖層面板中降低新圖層的透明度,設置為50%,目的是要能看到新圖層與背景圖層的交界處在哪里,以方便下一步繼續修改:
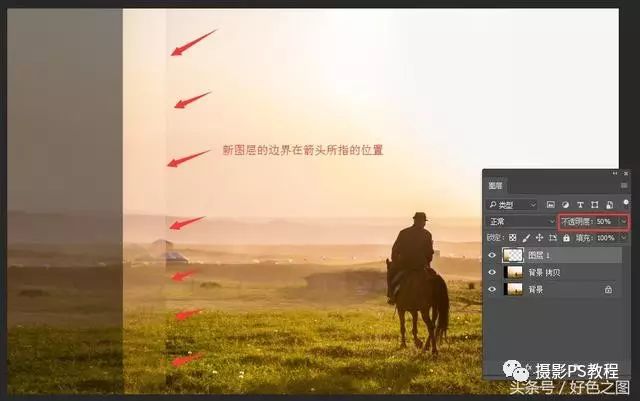
降低新圖層透明度,找到圖片交界處的痕跡
調整透明度后,能清晰的看到新圖層的邊界,接下來就要使用圖層蒙版了,在新圖層上建立圖層蒙版:
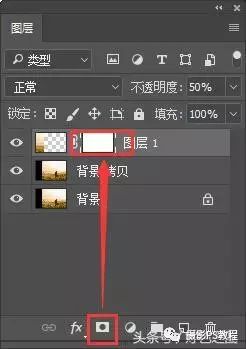
建立圖層蒙版
按快捷鍵D,讓前景色與背景色復位,黑在上,白在下,使用線性漸變工具(G),屬性為“從前景色到透明”,設置好不透明度,從右向左拖動鼠標,讓新圖層的邊緣變的柔和:
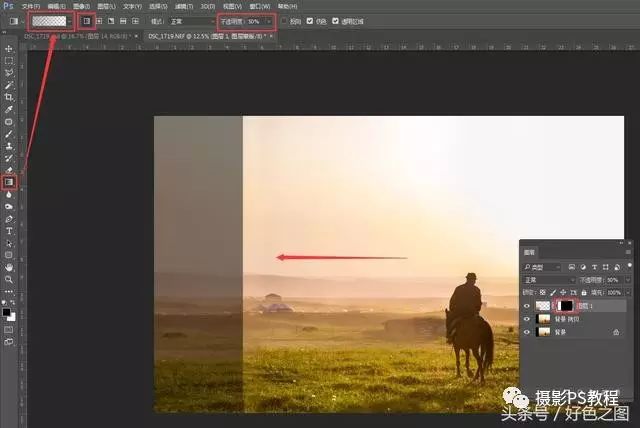
使用漸變工具消除圖層交界線
與上圖對比,那道明顯的交界線已經幾乎沒有了,現在到圖層面板,把圖層透明度設置回100%再看看:

使用漸變初步調整后的效果
還是不理想啊,因為光線的原因,曝光、顏色都不一樣,交界依然十分明顯,繼續想辦法,先把曝光調整一下,左邊明顯比右邊要亮,那就點擊新圖層(注意,不是在圖層面板里調整)先使用色階(CTRL+L)將左邊壓暗一些:




























