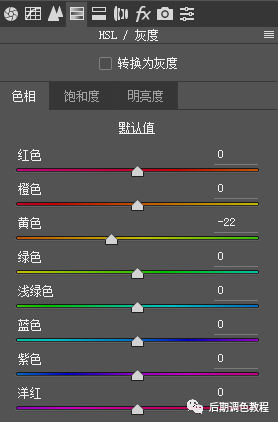通透人像,在PS中把秋冬拍攝的人物調出通透感

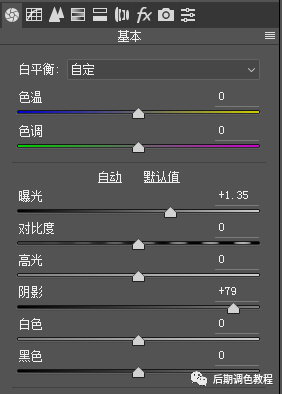
提升曝光和陰影是最快能讓照片亮起來的方法,但是不要忘了,也是有缺點的,比方說曝光不僅能讓暗部亮起來,也能讓白色更亮,這樣就會使得原本白色的地方變得更白導致了過曝,陰影提升不僅能讓暗部顯示出來,同時也會讓照片變得越來越灰。
我們來看看調整后的是不是這樣:

果然,分析的很對,天空白色過曝,然后原本應該有黑色的地方由于提升了陰影變成了灰色,照片是亮了,但是灰色更多了,所以我們不能讓灰色布滿整個照片,正常通透的照片應該是以有黑色 也有白色,這一步根據思路②對比度通透感較高。
所以我們需要去找回白色:
選擇高光工具去降低,讓白色天空不過曝
選擇黑色,讓照片黑色地方出來
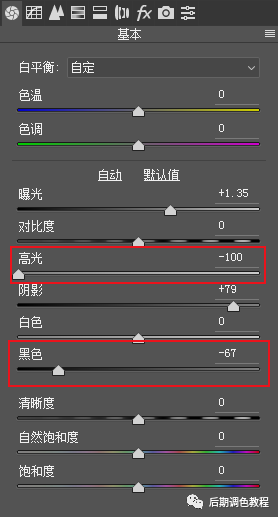
然后這里在提升對比度方面,我給大家介紹一個不常用的工具,也能找回照片中的白色和黑色,讓灰色變成白色和黑色—去除薄霧工具。一聽就知道是照片去灰的工具,去薄霧的,薄霧就是代表灰色。
所以我們選擇效果里面的去除薄霧工具。
去提升去除薄霧工具找回照片中的白色和黑色。
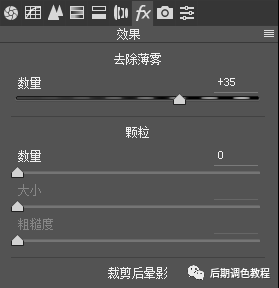
下面我們看看找回了白色和黑色的照片是不是變得通透很多:

色彩調整
黑白角度我們已經解決,但是照片看起來還是有點發灰,那么這里的發灰跟黑白就沒有關系了,主要還是顏色的問題,比方說黃色過灰,背景綠色過暗等等這些色彩的地方出問題也會讓照片看起來變灰。這里小曼給大家介紹一種方法能提升顏色通透感的:S型曲線。
我們退出camera raw 進入PS主界面,選擇曲線工具:分別去紅、綠、藍三個通道打一個S型。這么做能提升顏色的對比度。
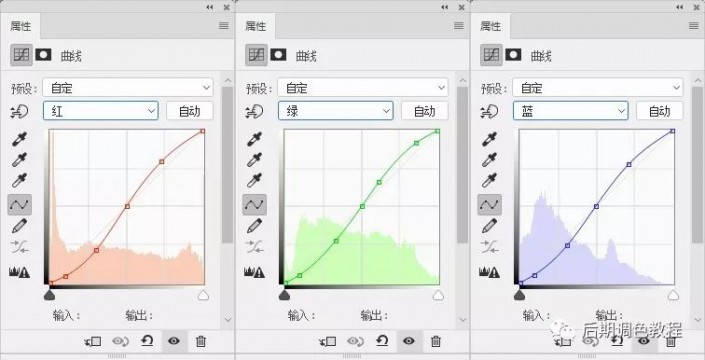
好的,我們來看看調整后的效果:

下面我們就需要對顏色進行單獨調整了,根據思路③畫面主要以黃色為主,突出黃色。
這一步我們還是進入camera raw中調整,按住快捷鍵http:///photoshop/jiaocheng/110097.htmlshift+ctrl+alt+e鍵合并一個新的圖層打開濾鏡—camera raw濾鏡調整:
選擇HSL工具:
色相:把黃色地方往橙色調整,這樣做能讓黃色中的綠色往橙黃色走。