風景照片,給廢片進行修復提升質感和銳度
12.【Ctrl+T】變換,選擇【斜切】調整,【Ctrj+J】復制圖層,原圖層選擇【濾鏡】模糊【高斯模糊】83.5像素,復制層選擇【濾鏡】模糊【高斯模糊】40.1像素,【不透明度】61%,選擇【漸變工具】進行調整。
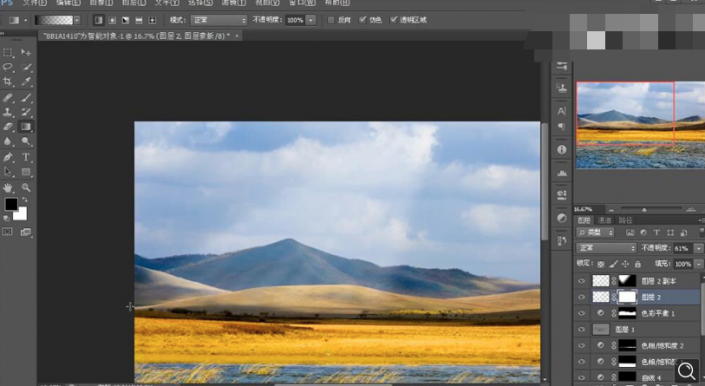
13.新建【圖層】,【畫筆工具】前景色白色,畫筆大小1。按住【Shift】鍵拉出直線,【Ctrl++】放大畫面,【橡皮擦工具】進行擦除,按住【Ctrl+T】變換,按住【Shift】鍵調整,【右鍵】透視調整,【斜切】進行調整,調整位置。【Ctrl+J】復制圖層。進行調整。【濾鏡】模糊【高斯模糊】點擊確定。
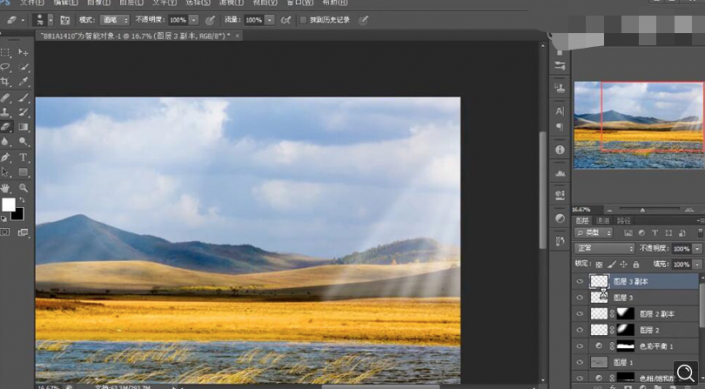
14.建立【圖層蒙版】,選擇【漸變工具】前景色到透明,前景色黑色,進行修改,建立【圖層蒙版】,【不透明度】47%,選擇【色彩平衡】中間調青色-6%,洋紅-2,藍色+4。
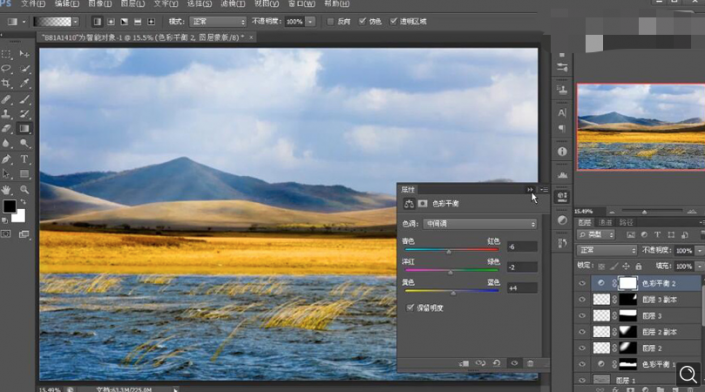
15.建立【色階】4,1.0,240,【Ctrl+Alt+Shift+E】蓋印圖層,選擇【濾鏡】銳化【USM銳化】數量38%,半徑6.0像素,閾值0,選擇【濾鏡】銳化【USM銳化】數量90%,半徑1像素。
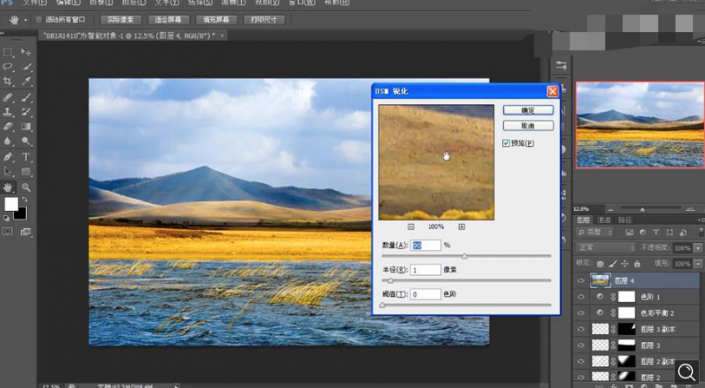
16.最終效果如圖所示。
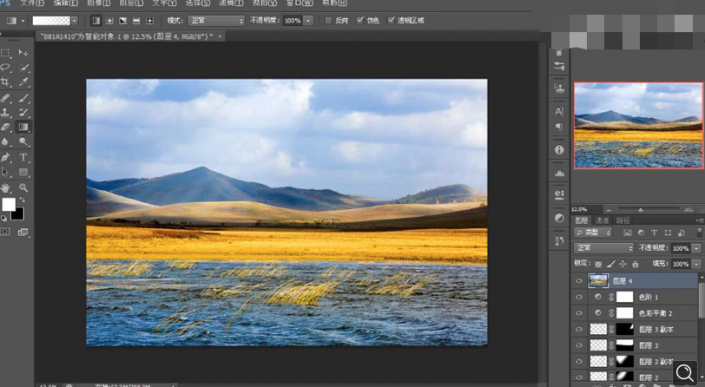
完成:

教程終歸是教程,圖中的參數也只是一種參考,不能全盤照搬,要根據照片實際情況來進行制作,同學們在使用當中慢慢摸索PS的奧秘吧。




























