景深效果,簡單幾步擴展照片的景深
2023-12-16 17:33:51
來源/作者: /
己有:0人學習過
微距攝影和風光攝影中,為了擴展照片景深范圍,可在同一角度,同一曝光參數,同一場景中選擇不同對焦點拍攝數張照片,再利用photoshop的混合堆棧功能,對多張照片進行焦點疊加處理。現將自己學習和嘗試焦點疊加合成照片的步驟記錄下來,供攝友分享。
下面是三張不同焦平面的照片,我們要把它們合成一張。



1、打開ps,“文件”——“腳本”——“將文件載入堆棧....”——打開“載入圖層”對話框。
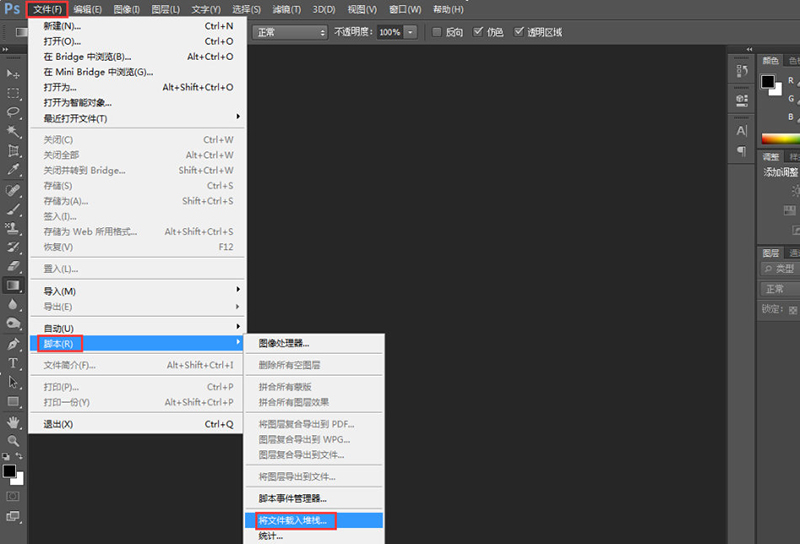
2、點瀏覽添加要處理的的文件,勾選“嘗試自動對齊源圖像”,然后“確定”,載入3個圖層文件,并自動對齊源圖像。
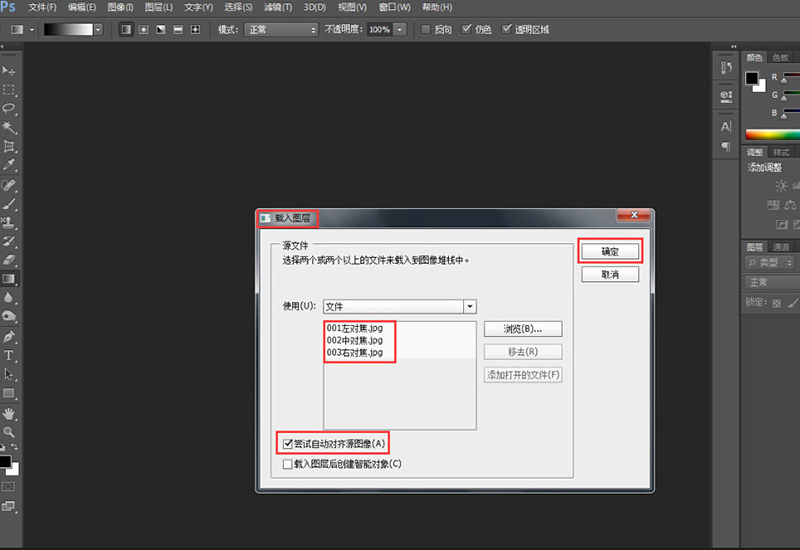
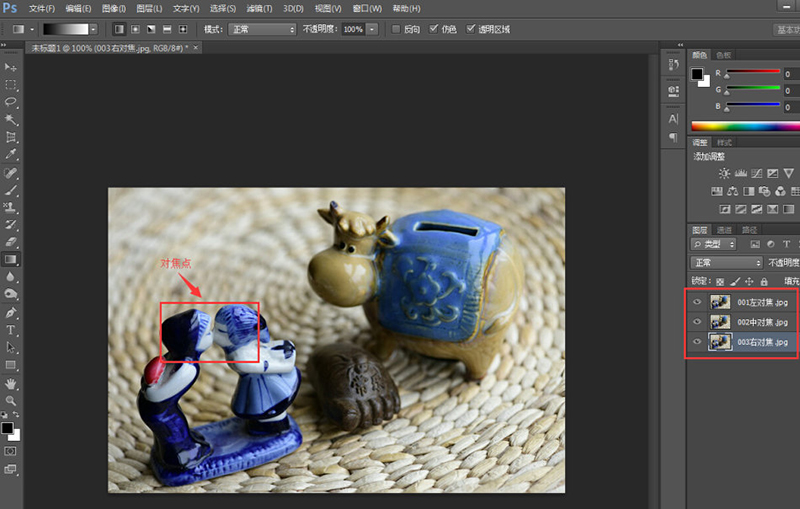
3、全選3個圖層文件,點選“編輯”——“自動混合圖像”。
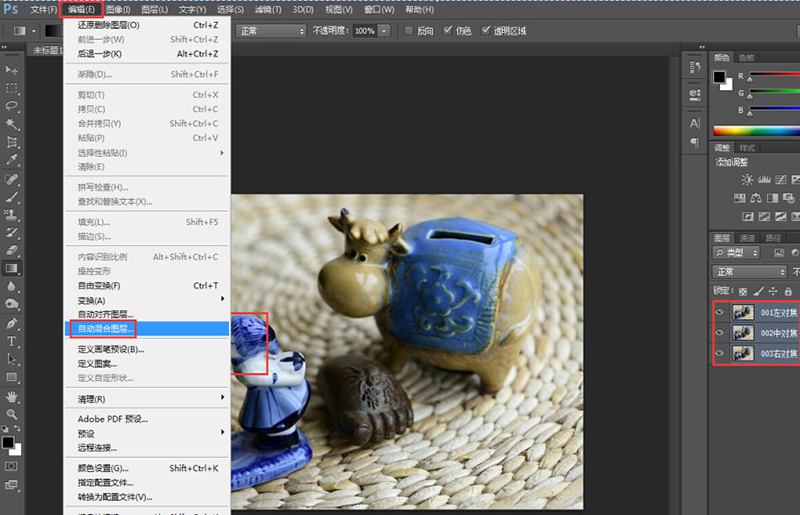
4、打開“自動混合圖層”對話框,點選下面“堆棧圖像”,勾選“無縫色調和顏色”,“確定”后PS自動探測每張照片焦點范圍內的區域,并將對焦最好的區域合并進一個圖層任務。
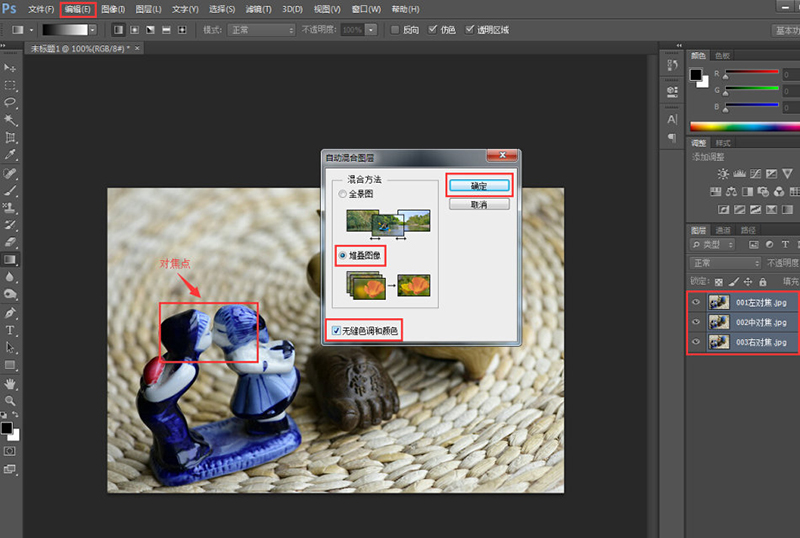
5、合并圖層獲得焦點疊加的照片,完工。
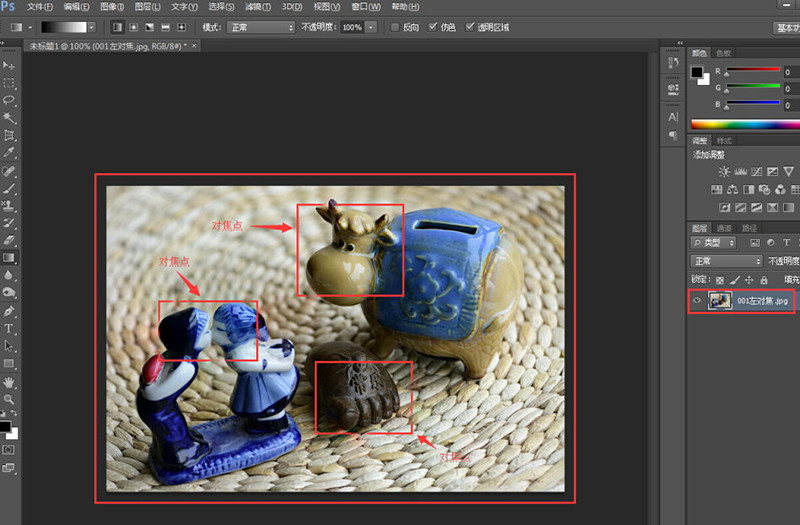
下面是三張不同焦平面的照片,我們要把它們合成一張。



1、打開ps,“文件”——“腳本”——“將文件載入堆棧....”——打開“載入圖層”對話框。
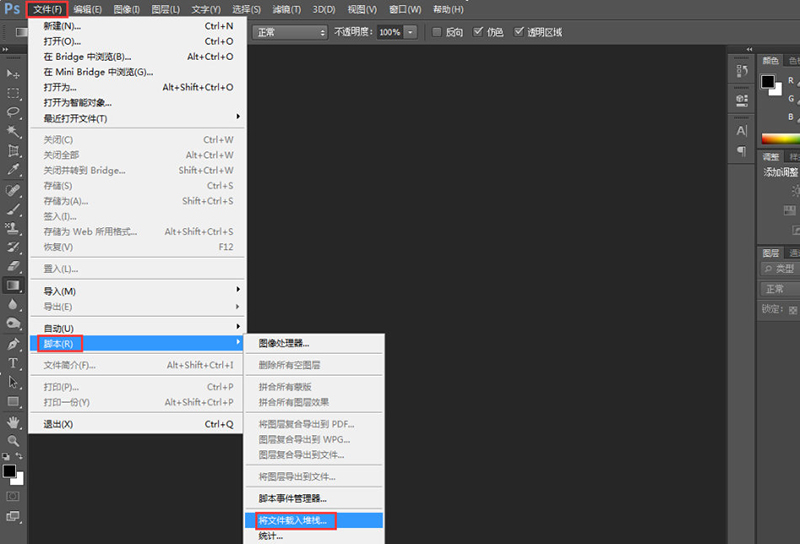
2、點瀏覽添加要處理的的文件,勾選“嘗試自動對齊源圖像”,然后“確定”,載入3個圖層文件,并自動對齊源圖像。
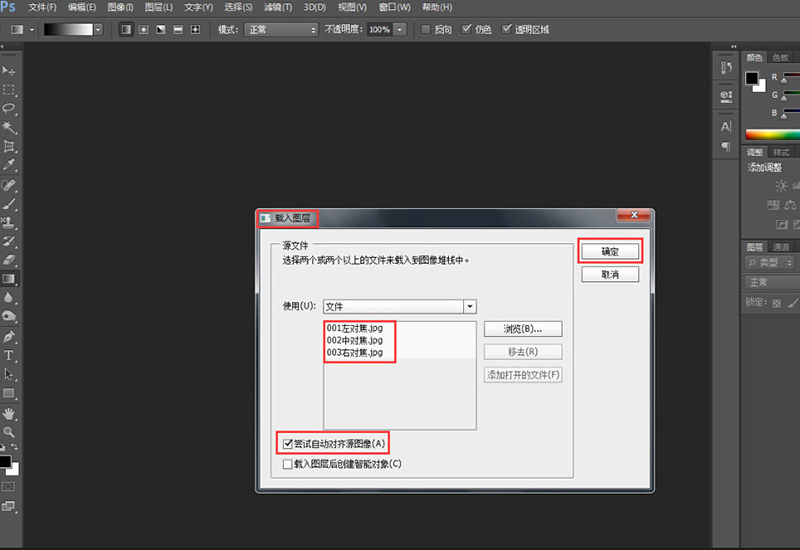
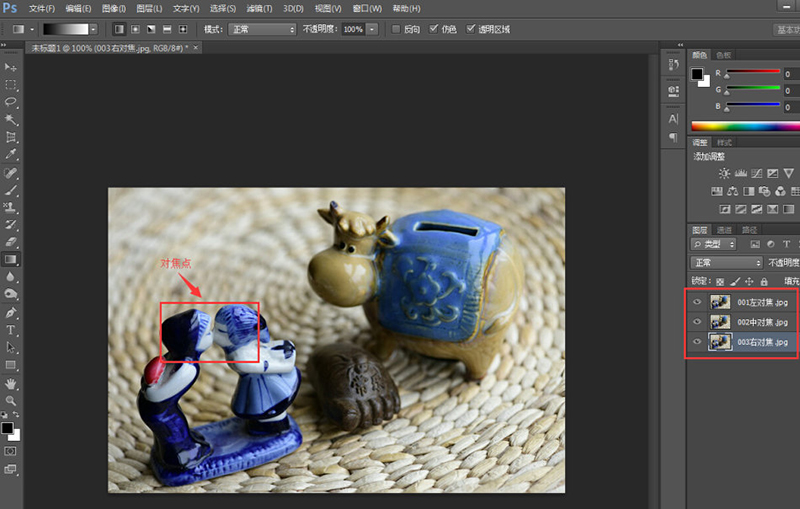
3、全選3個圖層文件,點選“編輯”——“自動混合圖像”。
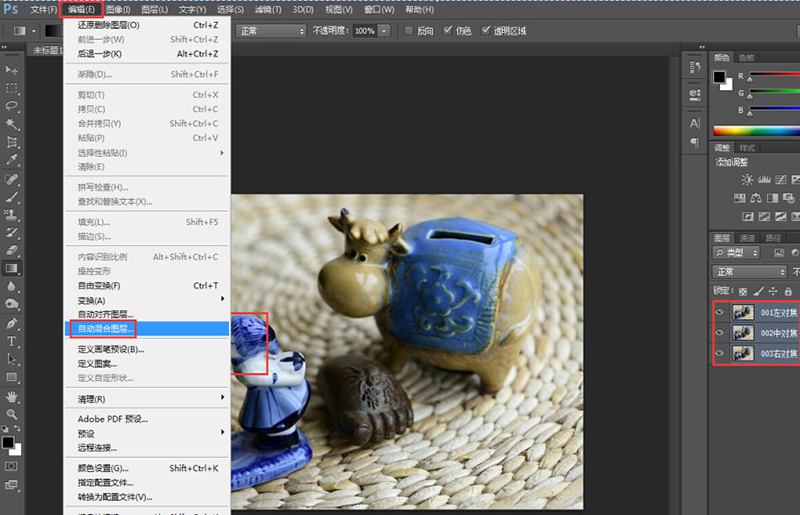
4、打開“自動混合圖層”對話框,點選下面“堆棧圖像”,勾選“無縫色調和顏色”,“確定”后PS自動探測每張照片焦點范圍內的區域,并將對焦最好的區域合并進一個圖層任務。
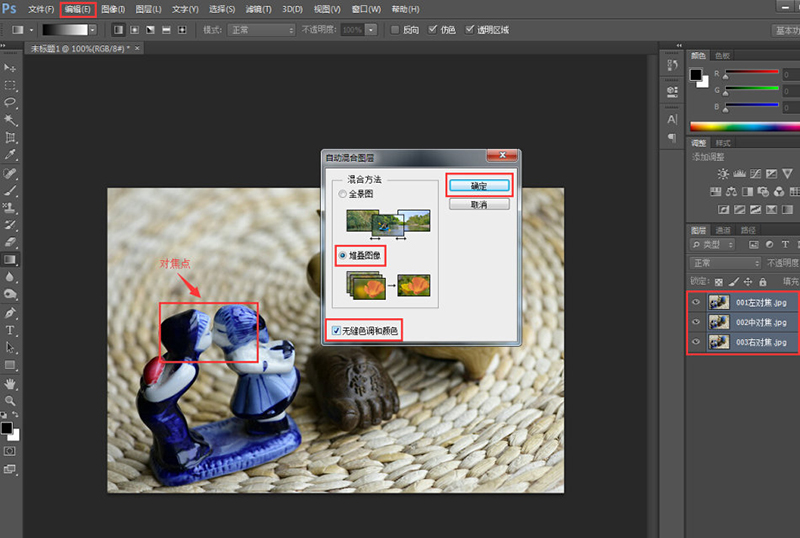
5、合并圖層獲得焦點疊加的照片,完工。
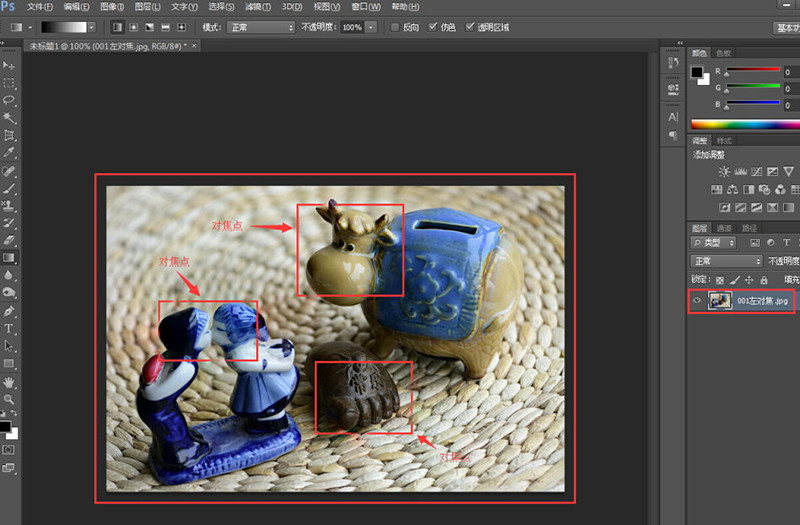
上一篇:ps紙片折疊字效果
下一篇:ps設計扁平投影效果按鈕




























