ps調整陰霾天氣的風景照片
2023-11-07 17:24:06
來源/作者: /
己有:1人學習過
從工具欄選擇“裁剪工具”或使用快捷鍵“C”,對圖層1進行裁剪操作。
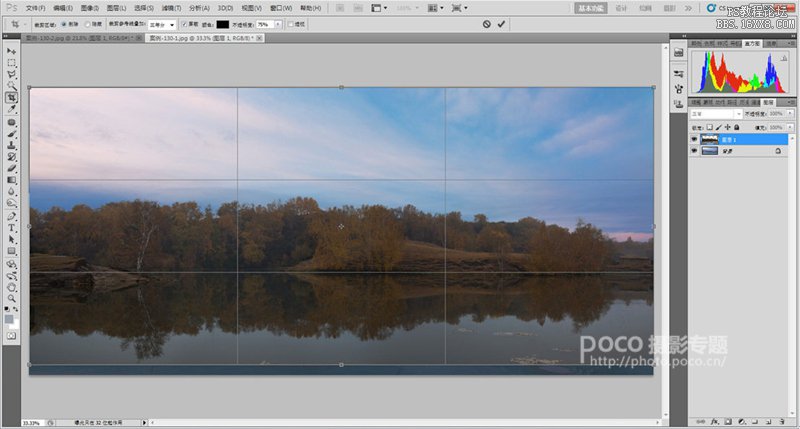
對圖層1執行“濾鏡”->“Nik Software”->“Color Efex Pro 4”濾鏡,在彈出的對話框中,選擇“膠片效果:現代”,從下拉菜單中選擇“Kodachrome 64”膠片效果。
點擊“確定”按鈕,生成Color Efex Pro 4圖層,可以看到,白樺樹的色彩變得艷麗、通透了。
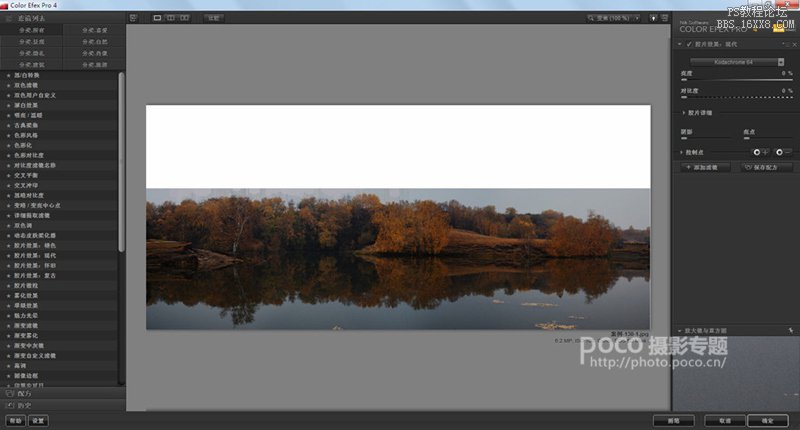
至此,天空已經替換完成,下一步我們將對水面進行處理。
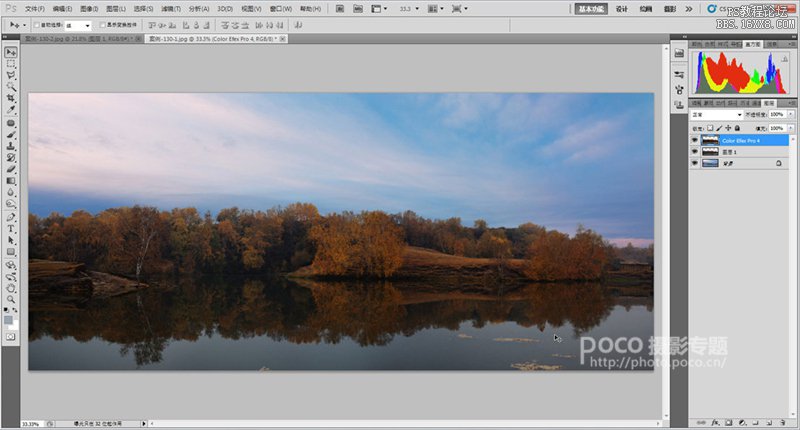
按下“Ctrl+Shift+Alt+E”鍵,蓋印圖層,從工具欄選擇“矩形選框工具”或使用快捷鍵“M”,從圖層2中選擇水面區域。
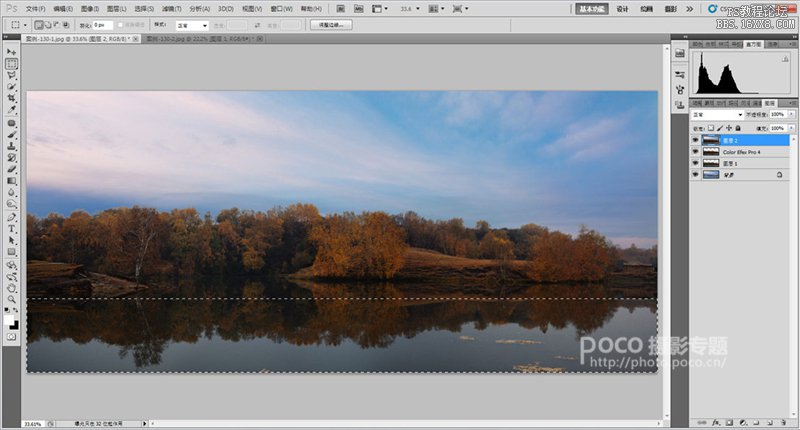
按下“Ctrl+J”鍵,創建新圖層——圖層3,隱藏除圖層3之外的所有圖層。
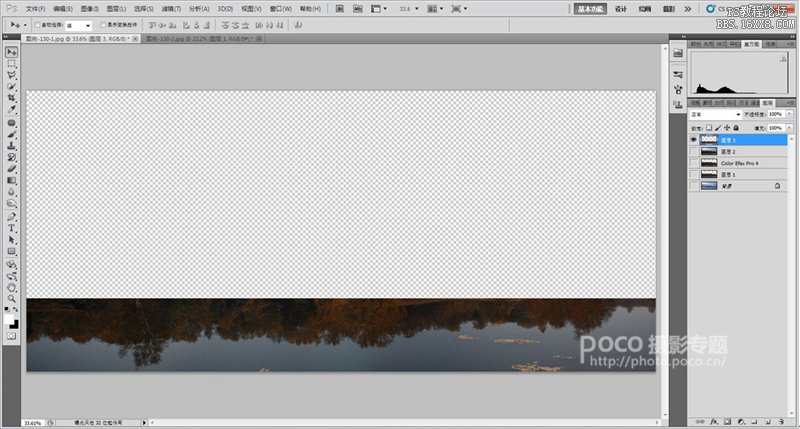
上一篇:ps cs6合成城中戰場場景教程




























