ps CS6設計3D字教程
2022-12-26 18:11:29
來源/作者: /
己有:27人學習過
第10步
將新的層,所以它背后的3D。選擇3D圖層,改變混合模式為正片。
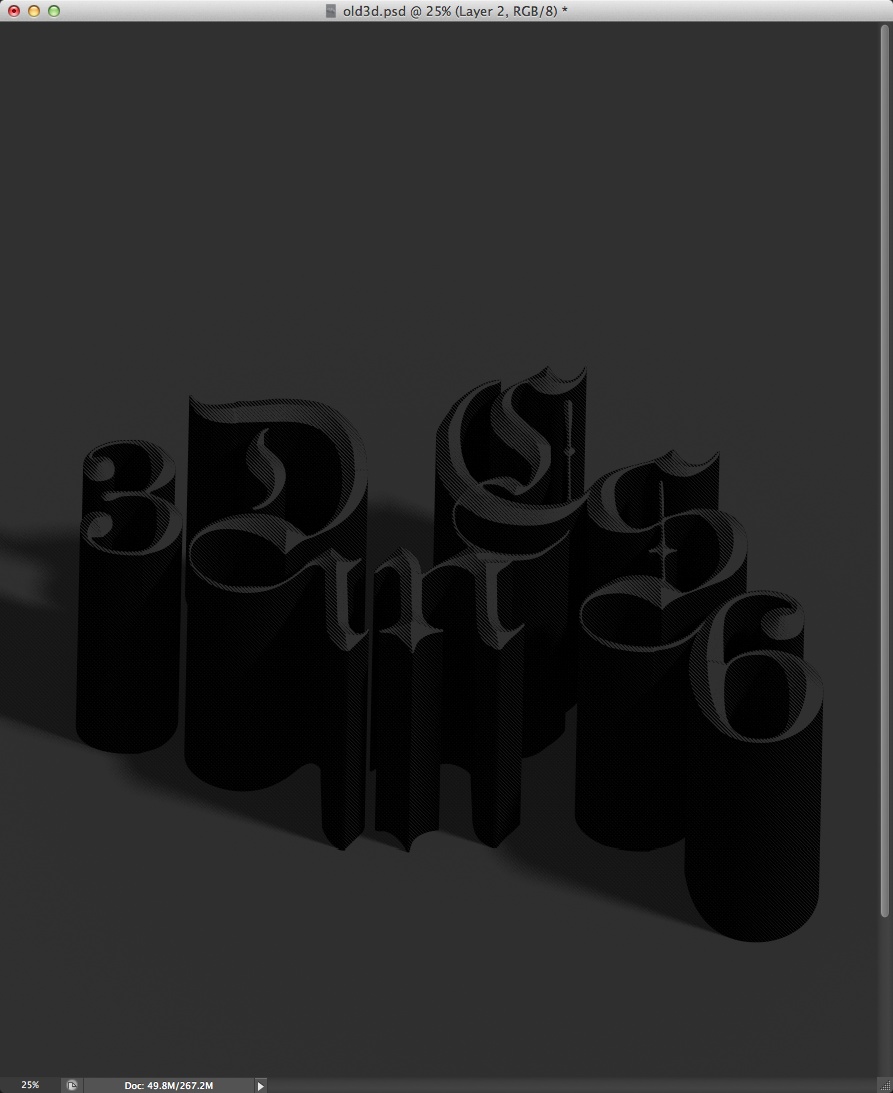
第11步
復制圖層,改變混合模式為正常。

第12步
去圖層>新建調整圖層>照片濾鏡。使用過濾器在50%的深藍色。

第13步
選擇所有圖層,并復制它們。之后,合并成一個新圖層,去濾鏡>模糊>高斯模糊。使用半徑為10像素。

結論
改變的模糊層混合模式為疊加在50%和將完成的設計。本教程的想法是創建一個漂亮的3D效果在Photoshop CS6的使用新的3D界面,我們發現,它已經提高了不少,因為很多以前的版本在速度方面,使用方便等優點。
將新的層,所以它背后的3D。選擇3D圖層,改變混合模式為正片。
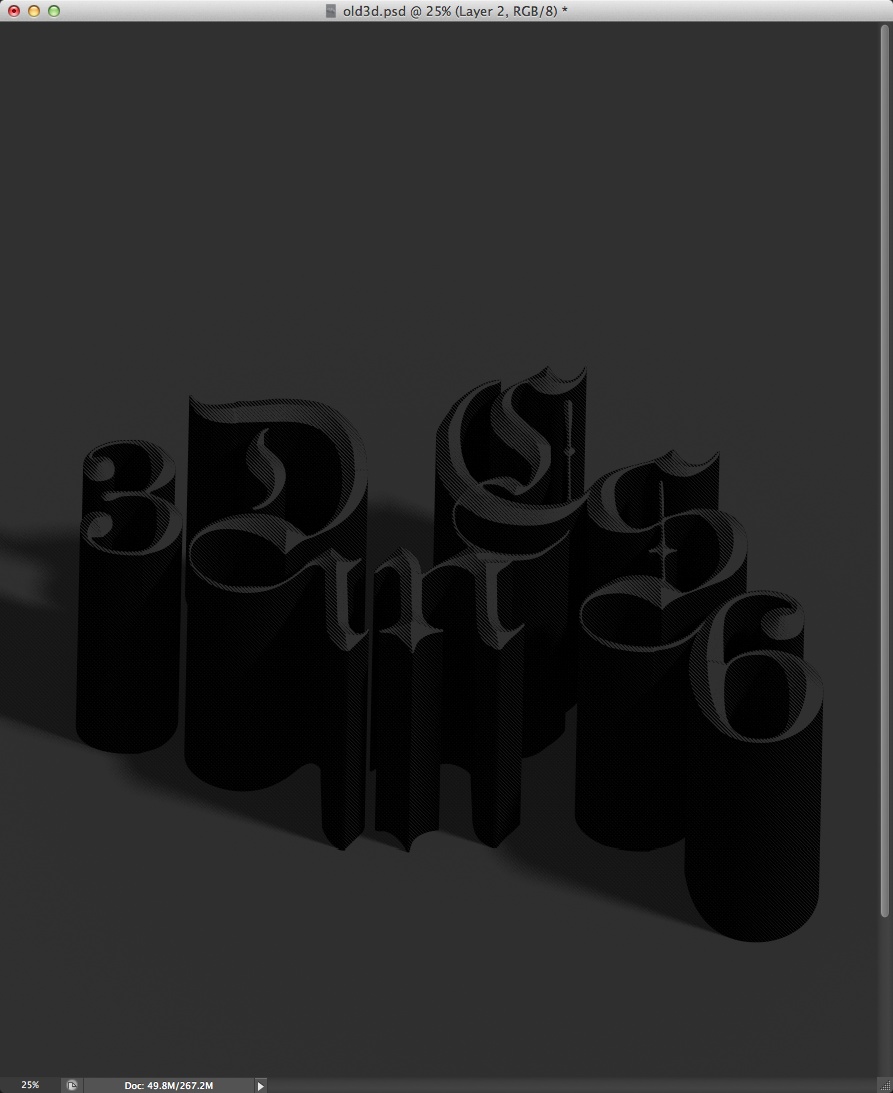
第11步
復制圖層,改變混合模式為正常。

第12步
去圖層>新建調整圖層>照片濾鏡。使用過濾器在50%的深藍色。

第13步
選擇所有圖層,并復制它們。之后,合并成一個新圖層,去濾鏡>模糊>高斯模糊。使用半徑為10像素。

結論
改變的模糊層混合模式為疊加在50%和將完成的設計。本教程的想法是創建一個漂亮的3D效果在Photoshop CS6的使用新的3D界面,我們發現,它已經提高了不少,因為很多以前的版本在速度方面,使用方便等優點。
點擊這里下載本教程使用的Photoshop文件





























