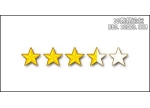ps蜂蜜字教程
8、面包上有些孔的縫隙比較大,不太好看。因此,選擇污點修復畫筆工具,適當去除掉這些大的縫隙。

9、現在的面包看起來整潔和干凈。

10、雙擊面包圖層打開圖層樣式。設置投影:顏色#413b36,距離15,大小25。

11、這樣面包就有了比較真實的陰影效果。

12、執行圖像—調整—色相/飽和度,更改飽和度為-15。

13、執行圖像—調整—曲線,修改輸出值213,輸入值222。如圖所示。

14、執行圖像—調整—色階,修改中間數值為0.90。

15、這里字體選擇Handof Sean,當然你也可以用自己喜歡的字體。顏色#d19e31,文字大小170。

16、右鍵柵格化文字圖層。這樣它就不會被編輯了。然后選擇畫筆工具,前景色改為#d19e31。

17、可以執行編輯—變換—扭曲,變形一下文字,讓它看起來更有趣。

18、開始用畫筆工具繪圖,如圖所示。增加一些滴液的效果。

19、復制文字圖層兩次。

20、隱藏復制的兩個文字層。選中原始文字層,修改混合模式為線性光,填充45%。

上一篇:PS CS6軟件調浪漫金色黃昏
下一篇:ps調出金黃色色調教程