無損技巧,無損裁剪圖片技巧
如果覺得人物居右不好看、居左比較好,可以再次應用無損裁剪操作,因為沒有勾選刪除裁剪的像素選項,可以很容易地回到原來的圖像,并進行調整。由于圖像比畫布的可視范圍大,可以很容易調整圖像位置填充滿整個圖像。在工具欄中選擇移動工具。
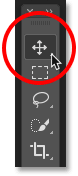
圖27
選擇上移動工具,只需要點擊往左移動圖像,就能重新調整人像在畫布中的位置。
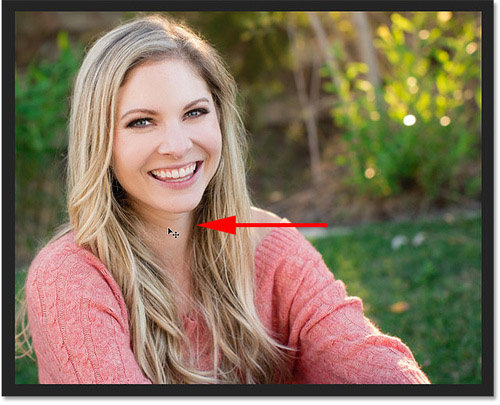
圖28
這時Photoshop沒有刪除任何裁剪的像素,但如果移動的位置偏得太多,就會顯示右側棋盤圖案。這些棋盤圖案在PS表示透明像素,即是沒有任何像素。在這種情況下,用移動工具反方向將圖像拉回去就可以。
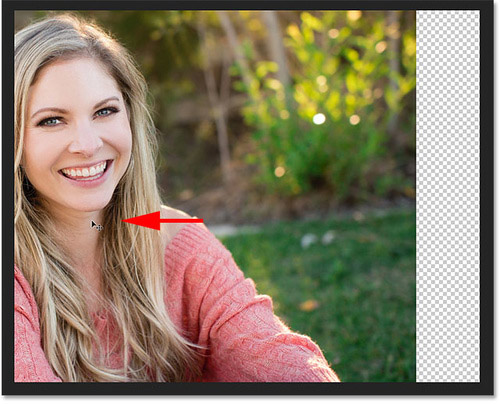
圖29
將圖像往右移動回去后,是最終無損裁剪效果,效果如下。

圖30
顯示裁剪區域
正如前面所講,取消勾選刪除裁剪的像素后,Photoshop只是將裁剪的像素隱藏起來,并沒有刪除。因為像素是被隱藏起來的,所以還是可以看到的。在菜單欄中選擇"圖像>顯示全部"。
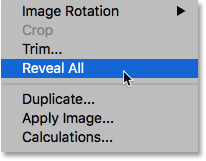
圖31
這時Photoshop就會自動調整畫布的大小,填充整個圖像。

圖32
如果想回去裁剪后的效果,在菜單欄中選擇"編輯>還原全部顯示",或者按Ctrl+Z(Win)/ Command+Z(Mac)撤銷上一步操作。
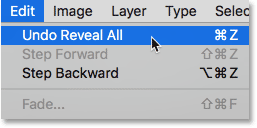
圖33
回到裁剪后的圖像,裁剪掉的圖像會再次被隱藏起來。

圖34
以上就是無損裁剪圖片的小技巧,大家如果知道其它使用小技巧,歡迎投稿一起分享。
上一篇:雙重曝光,講解雙重曝光及原理
下一篇:摳頭發,調整邊緣摳金發小姑娘




























