tasker充電提示如何設置?充電提提示音設置方法圖解
tasker充電提示音怎樣設置?下面是小編介紹tasker充電提提示音設置方法圖解,有需要的小伙伴一起來下文看看吧,希望可以幫助到大家!
tasker充電提示如何設置?充電提提示音設置方法圖解

1、在手機中下載一款可以設置充電提示音的軟件,例如【Tasker】app點擊即可直接下載(因為華為手機無法修改充電提示音,所以只能通過第三方軟件實現)。

2、首先在手機上下載好我們自己喜歡的音樂,這個音樂是我們想要設置為充電提示音的音樂,然后找到該音樂的存儲位置。
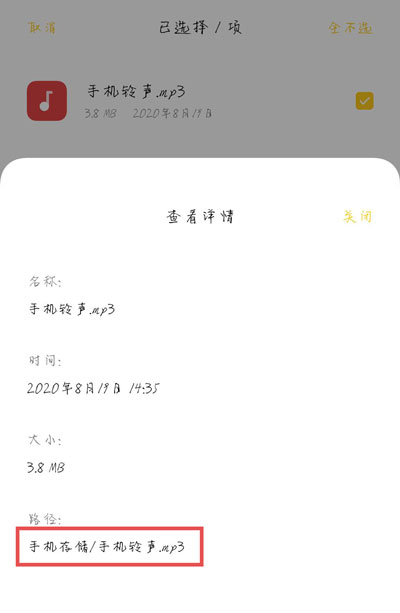
3、打開手機中的Tasker軟件,在首頁切換到【任務】一項,點擊右下角的【+】新建按鈕,新建任務。

4、在彈出的輸入任務名稱輸入框中,輸入該任務的名稱,例如“充電提示音”,點擊【確定】。

5、設置好任務名稱后,進入任務編輯頁面,繼續點擊右下角的【+】新建按鈕(下面圖片點擊對號就行)。

6、在選擇操作類別彈窗中,在中間選擇我們需要設置的【媒體】選項,點擊進入媒體界面。

7、在選擇媒體界面選擇【音樂播放】操作,手機進入充電就播放充電提示音樂。

8、在新的“操作修改”頁面,點擊文件右側的【搜索】按鈕。

9、選擇音頻所在的文件夾位置,例如小編的音頻放在手機存儲文件夾下,直接下滑找到即可。

10、選擇好音頻文件之后,點擊左上角的【返回】按鈕(記得查看是否為自己想要的提示音)。

11、返回任務編輯頁面,繼續點擊左上角的【返回】按鈕。

12、然后在首頁面,點擊切換到【配置文件】選項,繼續點擊右下角的【+】新建按鈕。

13、在左上角彈出的窗口中,選擇最后的【狀態】選項,點擊進入。

14、選擇需要修改的狀態類型為【電源】,再次在彈出的界面中選擇【電源】。

15、接著在電源狀態修改頁面,將“源”下方的選項,修改為【任意】,點擊左上角的【返回】。

16、最后在電源配置文件彈出的窗口中,選擇任務,也就是之前創建的【充電提示音】任務。

17、點擊上方的【確定】按鈕,保存設置,當手機插入充電器進入充電狀態后,就能聽到設置的充電提示音。

以上就是tasker充電提提示音設置內容,希望能幫助到大家。
標簽(TAG)
























