Win10筆記本BIOS設置一鍵輕松搞定!步驟詳解
Win10筆記本BIOS設置:一鍵輕松搞定!想要讓自己的Win10筆記本運行更加流暢,或者是想要在BIOS中設置一些功能,但是又擔心不了解BIOS會把電腦搞壞?別擔心,今天我們就來教你如何一鍵輕松搞定BIOS設置。首先,我們要先介紹一下什么是BIOS。BIOS全稱為基本輸入輸出系統,是電腦啟動時首先運行的一個程序,它負責檢查硬件設備,初始化系統,并將控制權交給操作系統。在這個過程中,我們可以通過B
Win10筆記本BIOS設置:一鍵輕松搞定!
想要讓自己的Win10筆記本運行更加流暢,或者是想要在BIOS中設置一些功能,但是又擔心不了解BIOS會把電腦搞壞?別擔心,今天我們就來教你如何一鍵輕松搞定BIOS設置。
首先,我們要先介紹一下什么是BIOS。BIOS全稱為基本輸入輸出系統,是電腦啟動時首先運行的一個程序,它負責檢查硬件設備,初始化系統,并將控制權交給操作系統。在這個過程中,我們可以通過BIOS設置來更改電腦的配置。
進入BIOS設置的方法有很多種,但是我們今天要介紹的是使用Win10筆記本自帶的功能一鍵進入BIOS。
首先,我們需要進入Win10的設置界面,在“更新和安全”中選擇“恢復”。
接著,我們選擇“高級啟動”。
在高級啟動界面,我們選擇“立即重新啟動”。
電腦會重新啟動,這個時候我們按住“Shift”鍵不松,同時點擊“電源”按鈕,選擇“重啟”。
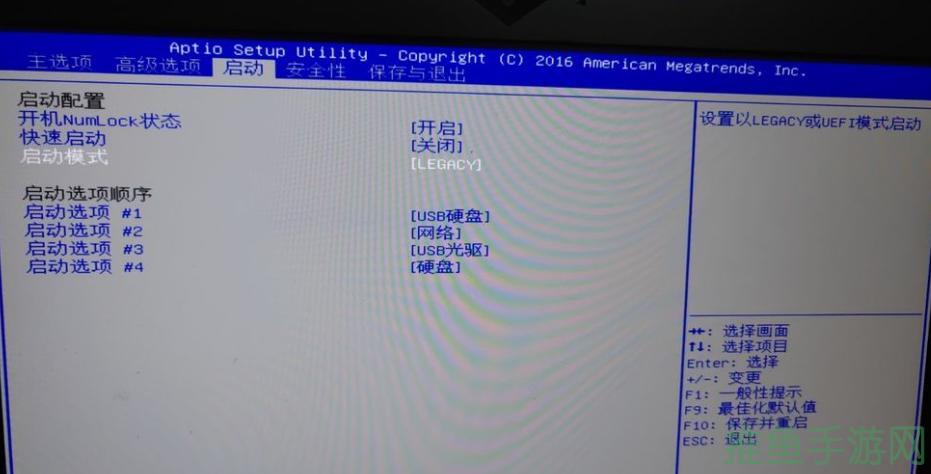
電腦會再次重新啟動,進入一個特殊的啟動模式,這個時候我們選擇“疑難解答”。
接著選擇“高級選項”。
然后選擇“UEFI固件設置”。
電腦會重新啟動,進入BIOS設置界面。
現在,我們已經成功進入BIOS設置界面,可以自由配置各種參數了。這里需要注意的是,BIOS設置非常復雜,不了解的話最好不要亂動。對于普通用戶來說,如果只是想要讓電腦運行更加流暢,可以選擇“優化”選項,然后選擇“最佳性能”即可。
如果想要更改其他設置,建議先了解一下相關知識,或者詢問專業人士。
在配置完畢后,我們可以按下“F10”鍵保存設置并退出BIOS,電腦就會按照我們的配置重新啟動。
總結一下,Win10筆記本BIOS設置并不是一件困難的事情,只需要按照上述步驟一步步操作即可。但是在更改配置時需要注意自己的操作,以免出現不必要的問題。
珍愛生命,遠離BIOS。
以上就是Win10筆記本BIOS設置一鍵輕松搞定!步驟詳解的全部內容了,更多教程請繼續關注趣百科。
標簽(TAG)
























