Win10任務欄卡頓?嘗試這些簡單解決方案!方法介紹
Win10任務欄卡頓是很多用戶經常遇到的問題,這個問題主要是由于系統占用資源過多導致的。如果你也遇到了這個問題,那么不妨嘗試下面這些簡單的解決方案來解決。清理冗余文件Win10系統中會產生大量的冗余文件,如果這些文件過多會導致系統運行緩慢,進而導致任務欄卡頓。我們可以通過清理這些冗余文件來解決這個問題。具體的步驟如下: 打開Win10系統的“控制面板”,找到“程序和功能”選項,通過這個選項卸
Win10任務欄卡頓是很多用戶經常遇到的問題,這個問題主要是由于系統占用資源過多導致的。如果你也遇到了這個問題,那么不妨嘗試下面這些簡單的解決方案來解決。
清理冗余文件
Win10系統中會產生大量的冗余文件,如果這些文件過多會導致系統運行緩慢,進而導致任務欄卡頓。我們可以通過清理這些冗余文件來解決這個問題。具體的步驟如下:
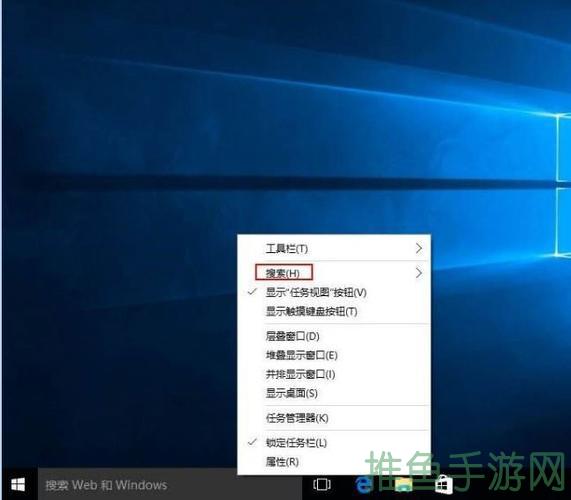
打開Win10系統的“控制面板”,找到“程序和功能”選項,通過這個選項卸載不需要的軟件。
在Win10的“搜索”框里,輸入“磁盤清理”進行搜索,然后按照提示選擇要清理的文件。
使用Win10系統自帶的“優化驅動程序”工具,清理無用文件。
關閉不必要的應用程序
Win10系統支持同時運行多個應用程序,但同時打開太多的應用程序會導致系統運行緩慢,從而導致任務欄卡頓。我們可以通過關閉不必要的應用程序來解決這個問題。具體步驟如下:
右鍵單擊任務欄,選擇“任務管理器”,打開任務管理器。
在“進程”選項卡下,找到占用大量資源的應用程序,點擊“結束任務”按鈕。
在“啟動”選項卡下,禁用無用的應用程序自動啟動。
升級硬件配置
Win10系統的運行要求比較高,如果你的硬件配置比較低,那么就容易出現任務欄卡頓的問題。我們可以通過升級硬件配置來解決這個問題。具體的步驟如下:
升級電腦的內存條。
更換機械硬盤為固態硬盤。
升級顯卡、處理器等硬件設備。
通過以上幾個方面的調整和升級,相信可以有效地解決Win10任務欄卡頓的問題。希望以上的解決方案可以對你有所幫助。
以上就是Win10任務欄卡頓?嘗試這些簡單解決方案!方法介紹的全部內容了,更多教程請繼續關注趣百科。
標簽(TAG)
上一篇:Win10端口查看是否已關閉攻略
























