ipad怎么長屏截圖 ipad長屏截圖方式
ipad怎么長屏截圖?相信有很多網友們都還不知道,下面就由小編我來為您,詳細介紹一下,ipad長屏截圖方式有關內容吧。

如果你還不知道iPad的這 7 種截圖方法,完整詳細教程來啦!
1、iPad按鍵截屏
通過組合按鍵截圖方法,是最常見也是最常用方法。
和iPhone手機截圖方法一致,都是借助外部按鍵進行截圖的,而且iPad與同期iPhone操作一致。
同時按下【鎖屏鍵+音量加/減鍵】,或【鎖屏鍵+音量加鍵+音量減鍵】,就可輕松完成截圖。

2、手勢截圖
有Apple Pencil的小伙伴知道,從左下角上滑實現快速截圖。
升級到iOS15.4系統后,沒有Apple Pencil的用戶,也可以利用手勢截圖了。
首先,你需要在iPad【設置】-【通用】-【手勢】中,打開手勢設置,一般情況下左下角上滑為截屏,右上角上滑為備忘錄。
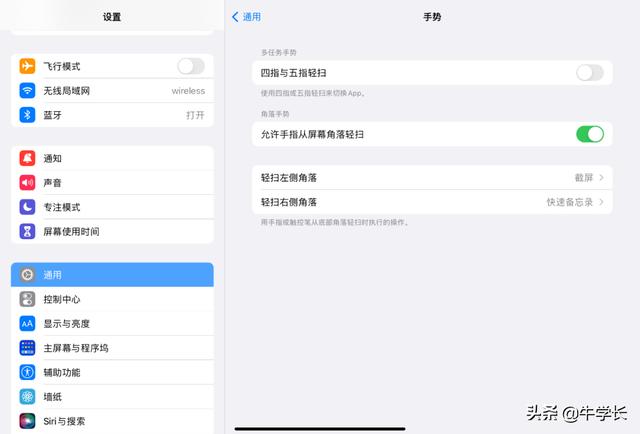
設置完成后,就可進行截圖操作了!
3、【輔助觸控】截屏
使用iPad【輔助觸控】輕松截屏,即小白點,利用小白點也可輕松截圖。
打開iPad【設置】-【輔助功能】-【觸控】-【輔助觸控】,此時就會出現小白點。
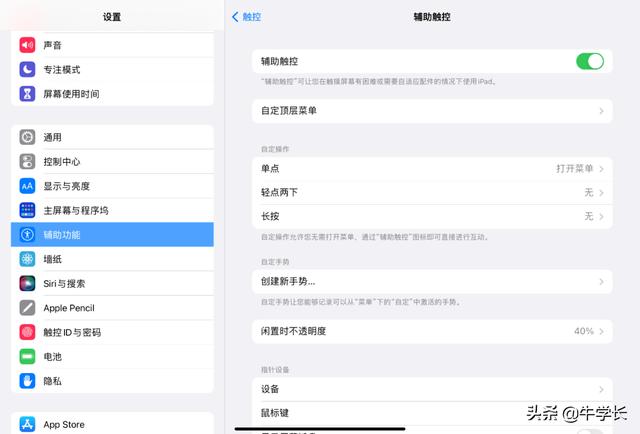
再點開小白點,【設備】-【更多】-【截屏】,點擊【截屏】就可以實現快速截圖了。
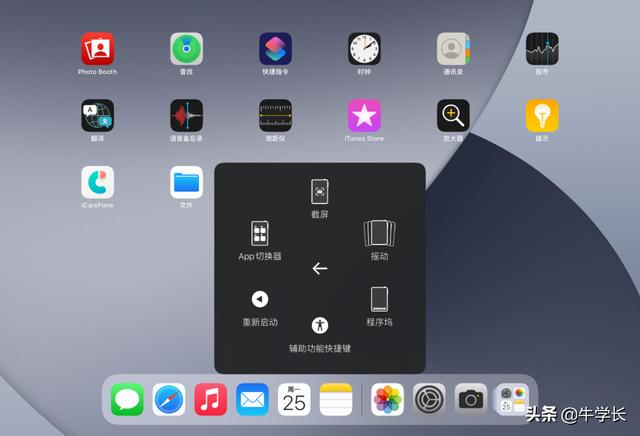
在進行截圖時,小白點是會自動隱藏的,所以不用擔心在截取的屏幕中會出現小白點。
4、小白點快速截屏
此截圖方法依舊是借助小白點,在【輔助功能】設置中開啟快捷截屏操作。
打開iPad【設置】-【輔助功能】-【觸控】-【輔助觸控】,在【輔助觸控】界面下的“自定操作”中,選擇自定義快捷操作。
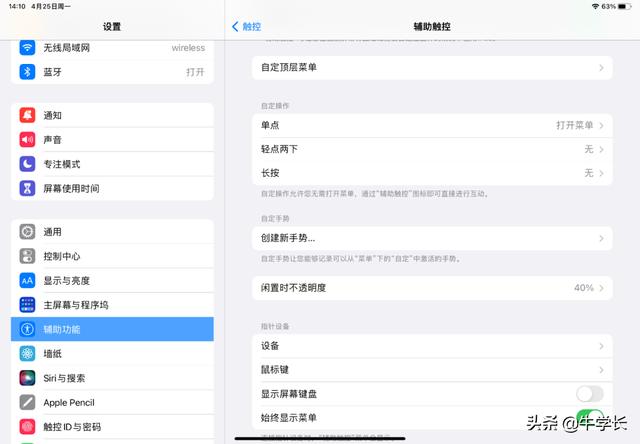
例如:將【輕點兩下】設置為【截屏】快捷操作。
完成設置后,在iPad任意操作界面雙擊小白點就可進行截圖了。
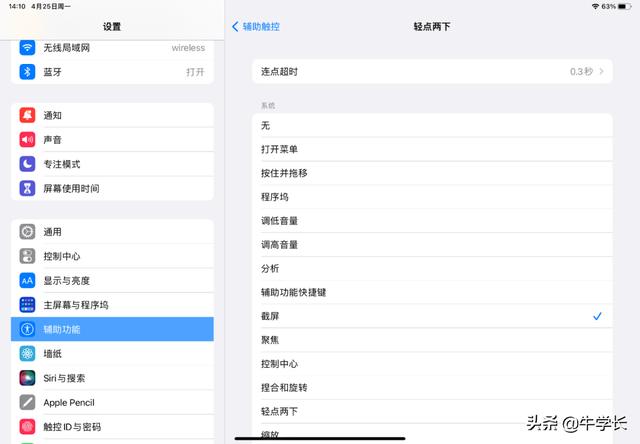
5、語音截圖
在iPad上,還可借助【語音控制】進行自定命令語音控制快速截圖。
打開iPad【設置】-【輔助功能】-【語音控制】-【自定命令】,再選擇【設備】分區,選擇開啟【拍攝屏幕快照】。
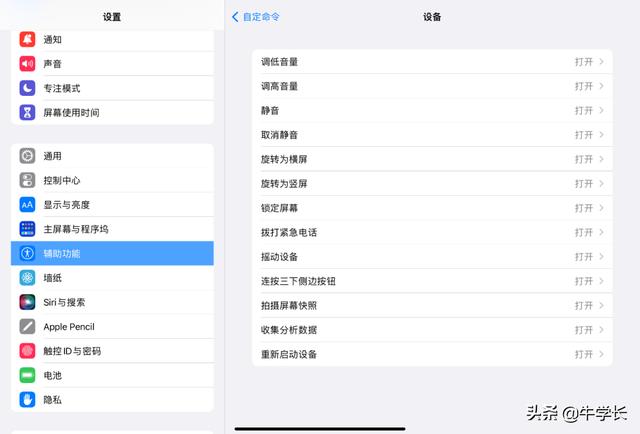
開啟語音控制后,就可以按照iPad端的提示,當你輕輕地喊出“截圖”、“截屏”等操作指令時,iPad就會自動截屏。
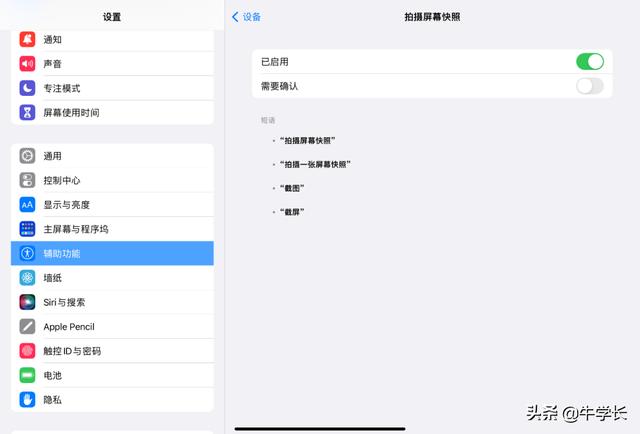
6、鍵盤快捷鍵截屏
如果你的iPad有配上鍵盤的話,那么就像電腦一樣,可以借助鍵盤的按鍵進行快捷截圖。
Cmd +shift +3,即可快速截屏。Cmd +shift +4,快速截屏并可編輯。

7、網頁長截圖
需要進行長截圖時,注意目前iPad只有借助Safari瀏覽器才能實現。
打開Safari瀏覽器的某一網頁,選擇任意一種截圖方式,點開截取的縮略圖,選擇正上方的“整頁”,即可完成長截圖。
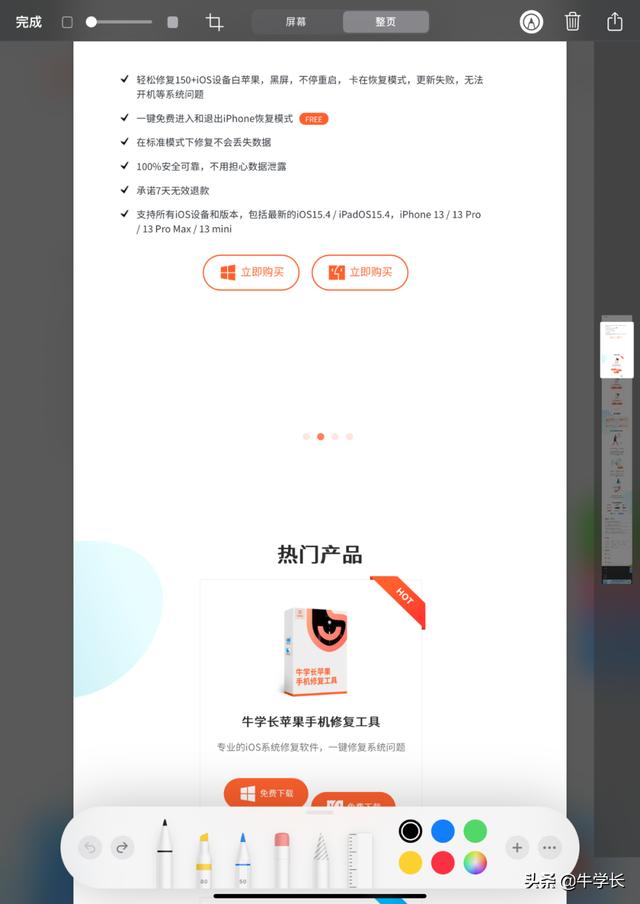
標簽(TAG)
上一篇:快手極速版怎么設置字體大小
下一篇:考蟲收不到驗證碼
























